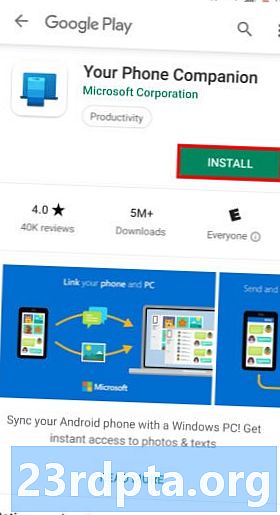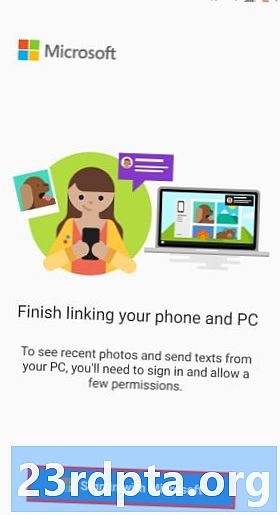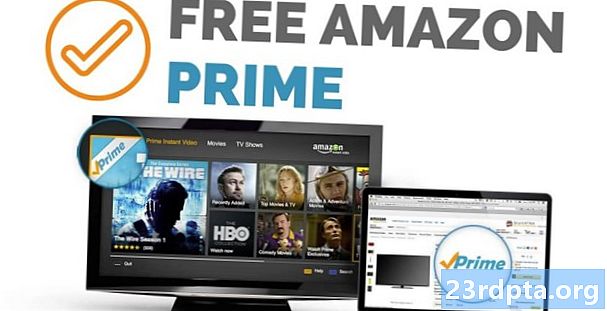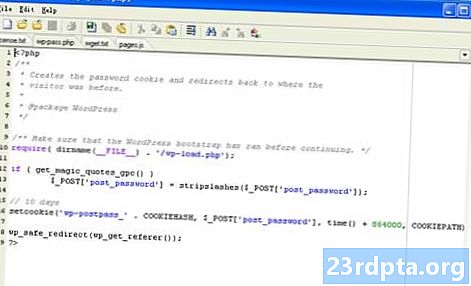
Sisu
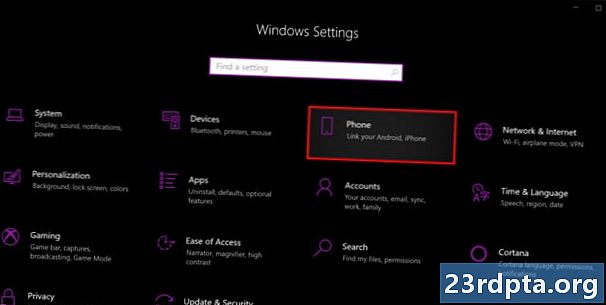
2. Valige Telefon kategooriasse.
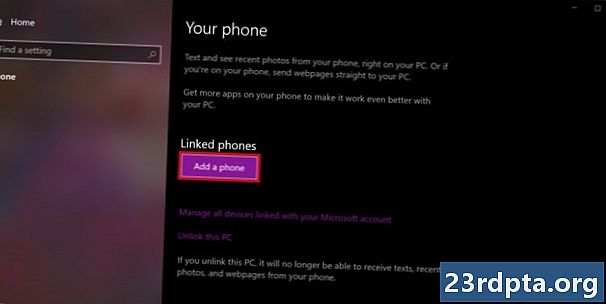
3. Klõpsake nuppu Lisage telefon nuppu all Lingitud telefonid.
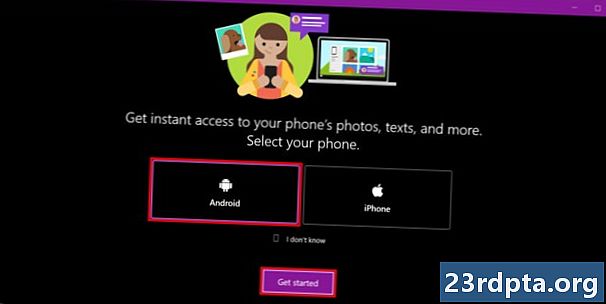
4. Valige Android ja klõpsake nuppu Alustama.
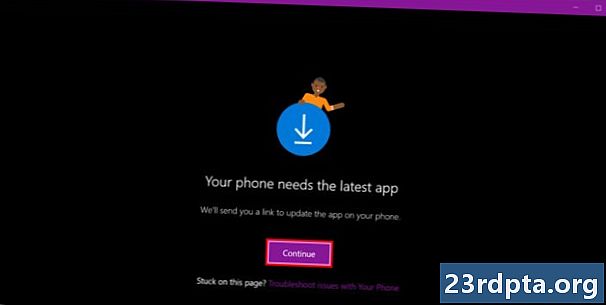
5. Klõpsake nuppu Jätkake nuppu rakenduse lingi saatmiseks oma telefoni.
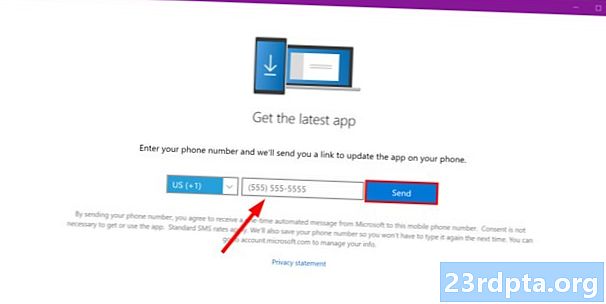
6. Sisestage oma telefoninumber ja klõpsake nuppu Saada järgmises aknas.
7. Valige link mis sisaldub teie Android-telefoni saadetud tekstis.
8. Installi rakenduses Teie telefonikaaslane Google Playst.
9. Pärast rakenduse installimist Logi sisse oma Microsofti kontole ja luba rakenduse lubasid.
10. Lubama ühendus ja klõpsake nuppu Valmis.
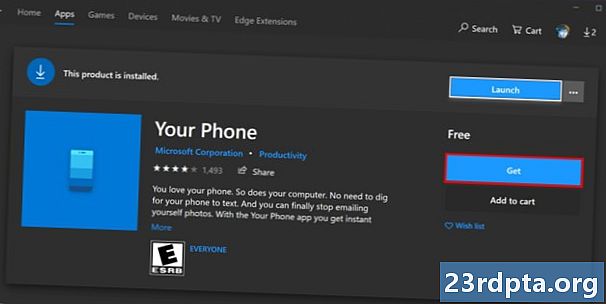
11. Laadige alla ja installige Teie telefon Microsofti poest, kui see pole veel installitud.

12. Klõpsake nuppu Alusta ja leidke Sinu telefon rakendus menüüs Start.
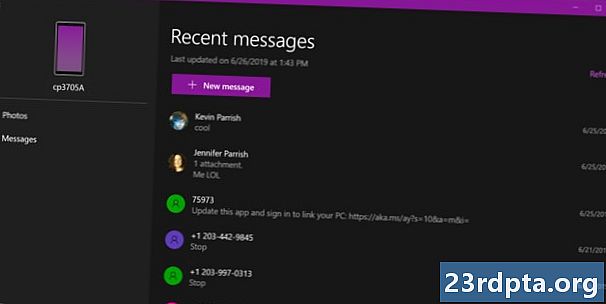
Kui kaks seadet on lingitud, kuvatakse teie Android-seade vasakus ülanurgas, allpool on kategooriad Fotod ja s. Lisaks on see loetletud allpool Telefon rakenduses Windows 10 Seaded.
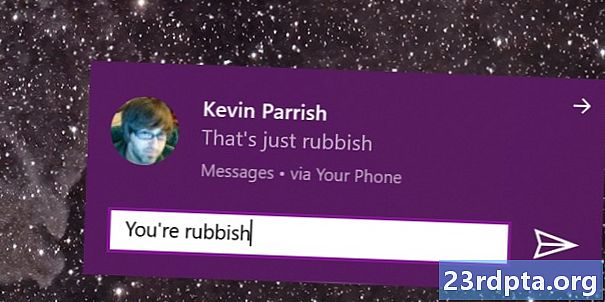
Erinevalt allpool kirjeldatud Google'i versioonist kuvatakse teksttekst Windows 10 teatisena. Veelgi enam, teatele saate vastata, ilma et avaksite oma telefoni rakendust. Kuid see on ainult kiire tekstvastamine. Peate vastamiseks kasutama emotikoni, GIF-i või arvutisse salvestatud pilti.
Selle ühendusviisi kasutamisel rakendusega Teie telefon kuvatakse teile ka muid telefoni märguandeid, näiteks e-kirju, telefonikõnesid ja isegi üksikuid rakenduse tõuketeateid. Kuid lisaks tekstidele ei saa te veel ühegi sellise teatise jaoks kiirvastust kasutada.
Kuidas Google'iga teksti saata
See on brauseripõhine meetod. Lingite põhimõtteliselt Google'i Androidi rakenduse selle veebiteenuse rakendusega. Avage lihtsalt mõni brauser, liikuge lehele ja saatke tekste.
1. Installi rakenduse Google Playst, kui see pole veel teie telefonis.
2. Valige Jah kui teil palutakse muuta s teie SMS-i vaikekliendiks.
3. Koputage ikooni kolme punkti Rohkem nuppu paremas ülanurgas.
4. Valige s veebi jaoks rippmenüüst.
5. Koputage sinist QR-koodi skanneri nupp.
6. Windows 10 korral avage brauser ja sisestage s.android.com aadressiväljal.
7. Lülita sisse (muuda siniseks) Pidage seda arvutit meeles ja seejärel kasutage oma Androidi telefoni skaneeri QR-kood.
8. Olete nüüd ühendatud. Saatke a, klõpsates sinist Alusta vestluse nuppu brauseriaknas.
9. Valige kontakti või sisestage nimi, telefoninumber või e-posti aadress kausta Et põld.
10. Tüüp oma.
11. Klõpsake sinist SMS-nupp saatma.
Selle meetodi abil saate saata emotikone, kleebiseid ja GIF-e. Saate saata ka arvutisse Windows 10 salvestatud pilte. Kõik, mida veebikliendi kaudu saadate ja vastu võtate, kuvatakse Google'i Androidi rakenduses. Sissetulevate tekstsõnumite vastuvõtmiseks peate lubama brauseri teatised.
See sisaldab meie juhendit, kuidas Windows 10-st Android-telefoni kasutades tekstisõnumeid saata. Muude Windows 10 näpunäidete ja näpunäidete jaoks lugege neid juhendeid:
- Teksti saatmine on Windows 10-s
- Kuidas Xbox One'i voogesitada Windows 10-sse
- Kuidas kasutada teatisi Windows 10-s