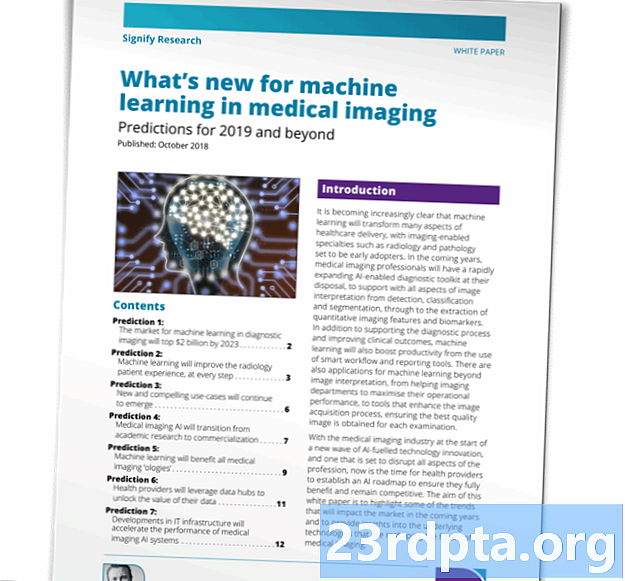Sisu
- Kontrollige, kas aur pole maas
- Kontrollige, kas alt-tabamisel leiate Steami asukoha
- Lõpeta Steami protsessid Task Manager kaudu
- Tühjendage rakenduse Steam vahemälu
- Desinstallige ja installige Steam uuesti
- Veenduge, et te ei kasuta Steam Beta klienti
- Kasutage süsteemi taastamist
- Lülitage tulemüürid või viirusetõrjetarkvara välja
- Ebaselged parandused
- Võtke ühendust Steami toega

Steam on turul enim kasutatud ja tuntum arvutimängude platvorm. Pärast selle väljalaskmist 2003. aastal on see märkimisväärselt paranenud, kuid see ei tähenda, et rakendus ise pole vahel pisut peenekoeline. Kui see juhtub, on see arusaadavalt pettumust valmistav. Niisiis, kui olete kokku puutunud kardetava probleemiga, miks Steami klient ei avane, oleme siin, et aidata. Siin on levinumad põhjused ja parandused!
Märkus. See artikkel keskendub Windowsi Steami lahendustele, kuna rakendust kasutatakse enamasti Windowsi opsüsteemides. Maci kasutajad peaksid siiski teadma, et OS-i värskendused võivad mängukliendi sageli rikkuda, kuid ainult ajutiselt.
Kontrollige, kas aur pole maas
Kui teie Steami klient ei avane või teeb seda, kuid on ühenduse loomise faasis kinni, on teie probleemi kõige mõistlikum selgitus kas ebastabiilne ühendus või Steami ajutine katkestamine. Avage brauser ja kontrollige, kas veebisaidid laaditakse, ja vajadusel taaskäivitage modem. Jah, me teame, et see samm kõlab nagu mõtlematu, kuid peaksite seda kindlasti enne keerukate paranduste tegemist hüppama.

Et kontrollida, kas Steam pole maas, võite külastada kas mitteametlikku Steami oleku veebisaiti või sobivat nime Is Steam Down. Mõlemad veebisaidid on üsna usaldusväärsed ja esimesed võivad isegi anda teile teavet mitme mängijaga mängude koordinaatorite staatuse kohta.
Lõpuks peaksite teadma, et Steam läheb korraks regulaarseks hoolduseks igal teisipäeval kella 13–15 (Vaikse ookeani aeg) paiku, nii et enne paanitsemist vaadake oma kalendrit.
Kontrollige, kas alt-tabamisel leiate Steami asukoha
Uskuge või mitte, Steam eksib mõnikord lihtsalt akende (või ekraani väliste osade) hulgast, kui teil on seadistatud enam kui 1-2 monitori. See oli mitme Steami kogukonna postituse eest "Steami mitte avamise" süüdlane, mistõttu pidasime vajalikuks seda lisada.
Seega, kui käivitate Steami kliendi oma Windows PC-s ja seda pole enam kusagil näha, vajutage ja hoidke lihtsalt Alt ja Tab all. Näete kõiki praegu avatud programme. Kui Steam on loendis, minge sinna ja pöörake tähelepanu sellele, millisel ekraanil see ilmub.
Lõpeta Steami protsessid Task Manager kaudu
Windows Task Manager on alati kasuks! Kui olete mõnda aega Windowsi personaalarvutit kasutanud, siis teate ilmselt ka teistpidi, aga kui te pole tuttav, siis peate seda tegema. Paremklõpsake tegumiribal või vajutage juhtnuppu + Alt + Kustuta ja seejärel valige Task Manager. Protsessid peaksid toimuma tähestiku järjekorras. Leidke Steam ja veenduge, et olete lõpetanud kõik Steami protsessid ja taaskäivitage programm. See on lihtne parandus, kuid üllatavalt usaldusväärne. Ei tööta? Samuti peaksite proovima arvuti taaskäivitada.
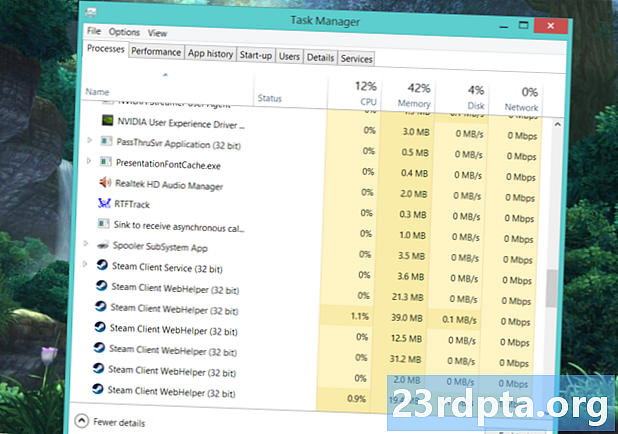
Tühjendage rakenduse Steam vahemälu
Võib-olla olete seda teinud oma Android-seadmes, kui rakendused tekitasid teile probleeme, kuid üllatuslikult saate seda teha ka Windowsi Steamiga. Vahemälu aitab teil rakendusi kiiremini käivitada, kuid mõnikord võib see asju valesti seada, põhjustades probleeme. Selle parandamiseks peate leidma oma Steami kataloogis rakenduse vahemälu kausta. Kui olete installinud Steami kliendi oma C: draivi, leiate selle tavaliselt siit: C: Program Files (x86) Steam. Kui teie kaustad on järjestatud tähestikulises järjekorras, peaks kaust appcache olema pealmine.
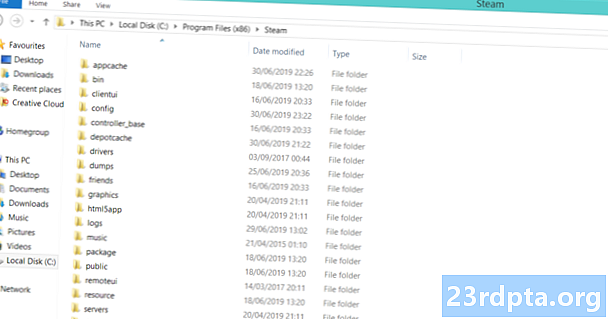
Igaks juhuks kopeerige ja kleepige rakenduse vahemälu kaust turvalisse kohta. Kui olete selle teinud, kustutage originaal lihtsalt Steami kataloogist. Alles on jäänud kliendi käivitamine. Ärge muretsege, uus appcache-kaust luuakse automaatselt. Steam peaks algama probleemideta.
Desinstallige ja installige Steam uuesti
Kui ükski senistest sammudest pole toiminud, on aeg leida drastilisem lahendus, kuid proovitud ja tõeline lahendus. Steami desinstallida on sama lihtne kui minna juhtpaneelile, leida programm ja klõpsata nupul Desinstalli. Siiski on olemas kiire uuesti installimise trikk, mida saate kasutada.
Desinstallida on drastiline, kuid selleks on viis, ilma et peaksite kogu mängude kogu uuesti alla laadima.
Kui soovite end natuke aega kokku hoida ja mitte murettekitavalt oma raamatukogus kõiki mänge uuesti alla laadida, siis peate tegema järgmist! Minge programmi Files oma kausta Steam installimiseks ja kustutage kõik peale Steam.exe ning steamapps ja userdata kaustade. Jah, sa lugesid seda õigesti. Selle tegemise pärast ei tohiks te liiga palju muretseda. Kui teie arvuti nõuab administraatori luba, andke see ja jätkake kustutamist. Kui see on tehtud, klõpsake lihtsalt topeltklõpsuga Steam.exe ja rakendus installib uuesti.
Kui teil on endiselt probleeme, võite tutvuda ka Valve'i enda juhendiga Steami käsitsi eemaldamise kohta.
Veenduge, et te ei kasuta Steam Beta klienti
Määratluse järgi on beetaklient ebastabiilsem, nii et see võib teile probleeme tekitada. Kui kasutate seda praegu (või olete varem kasutanud) ja arvate, et see on süüdlane, saate selle probleemi lahendada. Liikuge taas oma Steami installikausta ja seejärel kausta „pakett”. Enamiku kasutajate jaoks on failide täpne asukoht C: Program Files (x86) Steam pakett. Leidke fail nimega beeta ja lihtsalt kustutage see. Kui see tingis Steami avamata jätmise, peaks teil olema hea järgmine kord programmi käivitada.
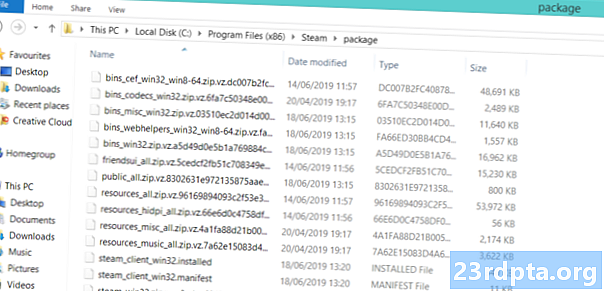
Beetafail peaks ilmuma ülaossa, kui see on järjestatud tähestiku järgi.
Kasutage süsteemi taastamist
Windowsi värskendused on kurikuulsad kraami purustamiseks. Kas Steam lakkas pärast Windowsi värskendust korralikult töötamast? Seejärel saate selle süsteemi taaste abil tagasi kerida. Selles protsessis ei kustutata ühtegi teie faili ega mängu. Minge lihtsalt juhtpaneelile ja valige siis paremas ülanurgas Kuva suured ikoonid. Leidke taastamine ja klõpsake sellel.

Valige ja käivitage süsteemitaaste. Automaatsete taastepunktide leidmiseks vajutage nuppu Järgmine ja valige kuupäev enne Windowsi värskenduse installimist. Protsess on natuke pikk, kuid olge kannatlik ja laske sel oma tööga hakkama saada. See lahendab üllatavalt palju probleeme, mitte ainult Steami.
Lülitage tulemüürid või viirusetõrjetarkvara välja
Kontrollige veel kord, et tulemüür või viirusetõrjetarkvara ei blokeeri Steami. Kui see on nii, siis pange Steam kindlasti eranditesse või lülitage tulemüür või viirusetõrje ajutiselt välja. Samuti peaksite kaaluma viirusetõrjetarkvara vahetamist millegi vähem agressiivse vastu.
Ebaselged parandused
Kas proovisite kõike selles loendis, kuid Steam ikka ei avane? Siin on vana lahendus, mis leiti Steam Community tahvlitelt ja mis näis paljude kasutajate jaoks trikk olevat. Nagu tavaliselt, minge Steami kataloogi / installikataloogi. Leidke fail nimega ClientRegistry.blob ja nimetage see ümber ClientRegistryOld.blob. Taaskäivitage Steam faili taasloomise lubamiseks. Teie probleem tuleks lahendada!
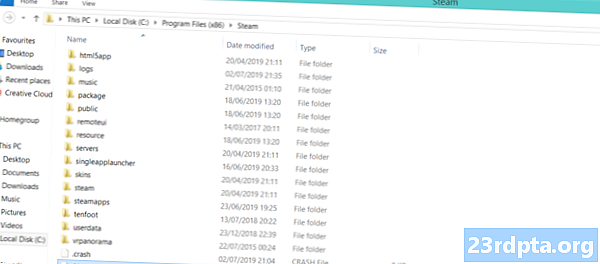
Võtke ühendust Steami toega
Kui olete köie otsas ja tundub, et miski ei lahenda teie probleemi, on aeg pöörduda Steami tugiteenuste poole. Kuigi minevik on olnud suhteliselt aeglaste reageeringute poolest kurikuulus, ei kehti see enam Valve tugiteenistujate puhul. Nii et minge selle lingi kaudu Steam Help'i ja logige sisse oma Steami kontole. Kui olete Steam Guard'i lubanud, veenduge, et telefon oleks käepärane.Kui olete kohal, liikuge alla ja valige Steam klient, siis valige Klient jookseb kokku järgneb Võtke ühendust tugiteenusega. Andke neile kindlasti teada, milliseid parandusi olete juba proovinud, ja loodame parimat!
Need on meie näpunäited, kuidas lahendada Steami mitte avamine. Kas leidsite meie loetletud paranduste hulgast lahenduse?
Loe edasi: Dota Underlords: kõik, mida peate teadma