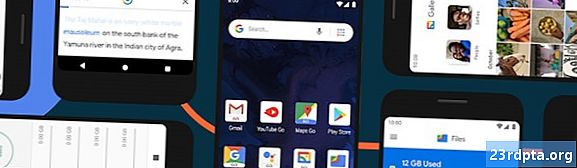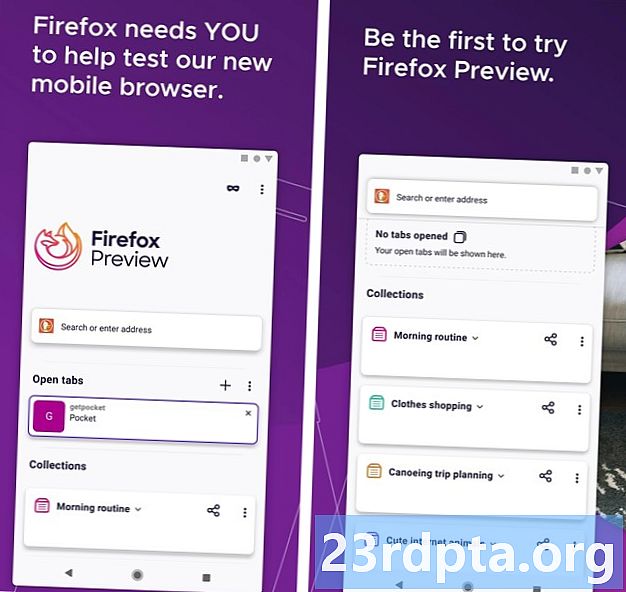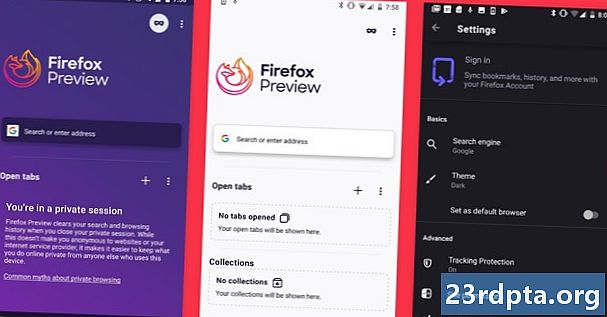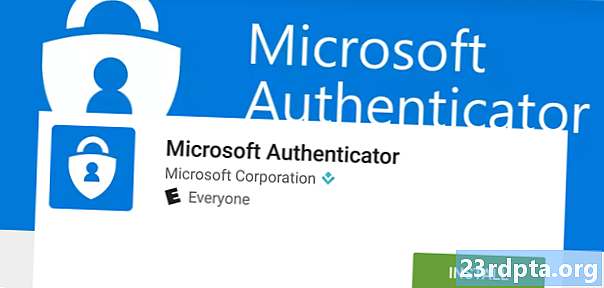
Sisu
- Mis on Microsoft Authenticator?
- Kuidas Microsoft Authenticator töötab?
- Kuidas kasutada Microsoft Authenticatorit:
- Microsofti kontode häälestus:
- Seadistamine mitte-Microsofti kontodele:
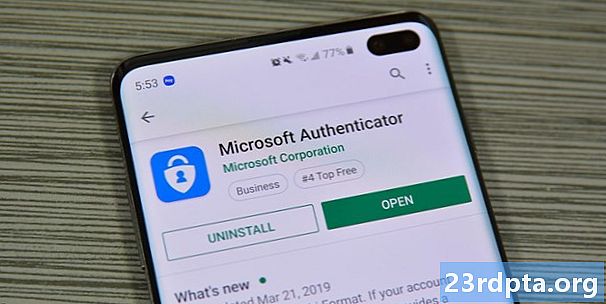
Microsoft Authenticator on turvafaktor kahefaktoriliseks autentimiseks. See konkureerib otseselt Google Authenticatori, Authy, LastPass Authenticatori ja paljude teistega. Võite Microsofti konto sätete värskendamisel või seal kahefaktorilise autentimise lubamisel rakendusse sattuda. Teise võimalusena võite soovida, et TFA oleks saadaval teie enda turvalisuse tagamiseks. Vaatamata sellele räägime Microsoft Authenticatorist ja selle toimimisest. Rakenduse allalaadimiseks klõpsake igal ajal nuppu. IOS-i versiooni leiate ka siit klõpsates. Kogu see juhend töötab nii rakenduse iOS kui ka Androidi versioonides.
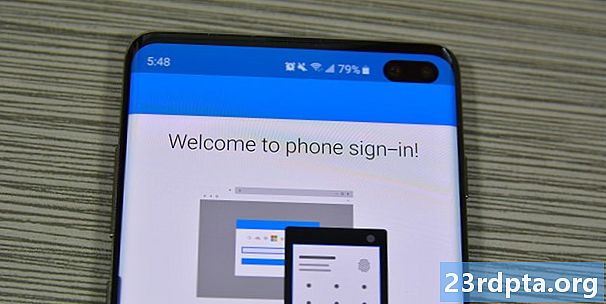
Mis on Microsoft Authenticator?
Microsoft Authenticator on Microsofti kahefaktoriline autentimisrakendus. Algselt käivitati beetaversioon juunis 2016. Rakendus töötab nagu enamikule teistele. Logite sisse kontole ja konto küsib koodi. See rakendus genereerib seda tüüpi koode. See on erakordselt kasulik kiireks sisselogimiseks, töötab platvormideüleselt ja on kiirem kui e-kirjad või tekstikoodid.
Rakendust saate kasutada ka oma Microsofti konto jaoks paroolita sisselogimiseks. Rakendusel on ka mitme kontoga tugi ning mitte-Microsofti veebisaitide ja teenuste tugi.
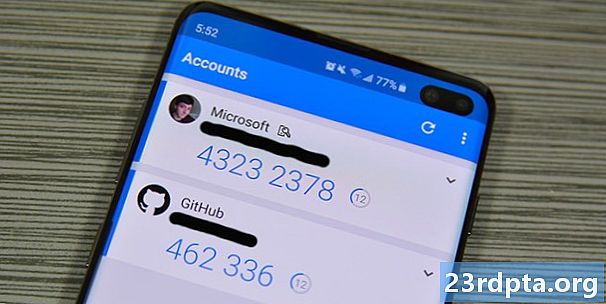
Kuidas Microsoft Authenticator töötab?
Rakendus töötab nagu enamus teisi autentimisrakendusi. See genereerib umbes 30-sekundilise pöörde alusel numbrijada. Teisisõnu, see genereerib iga 30 sekundi järel kuuekohalise koodi. Logite lihtsalt oma rakendusesse või teenusesse sisse nagu tavaliselt. Lõpuks küsib sait kahefaktorilist autentimiskoodi. Nende koodide saamiseks minge rakendusse Microsoft Authenticator.
See töötab Microsofti kontodel pisut teisiti kui mitte-Microsofti kontodel. Tegelikult saate selle rakenduse koode kasutada lihtsalt oma Microsofti konto paroolita sisselogimiseks. Kõigil muudel kontotüüpidel (Facebook, Google jne) peate enne koodi lisamist siiski oma kasutajanime ja parooliga sisse logima.
Microsoft toetab iga veebisaiti, mis kasutab TOTP (ajapõhine ühekordne parool) standardit. Seega saab rakendus pidevalt koode genereerida ja te kasutate neid vastavalt vajadusele. See erineb HOTP-standardist, kus kood genereeritakse spetsiaalselt teie jaoks ühe korra. Seda meetodit kasutavad saidid, näiteks Twitter ja tõenäoliselt teie pangandusrakendus, ei saa kasutada Microsoft Authenticatorit.
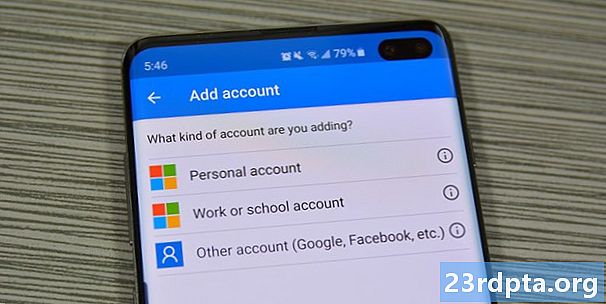
Kuidas kasutada Microsoft Authenticatorit:
Rakenduse seadistamine on üsna lihtne. Vaatame üle oma Microsofti konto seadistamise. Õpetuse alustamiseks laadige lihtsalt rakendus alla ja avage see.
Microsofti kontode häälestus:
- Logige sisse oma Microsofti konto mandaatidega rakenduses Microsoft Authenticator. Rakenduse esmakordsel avamisel peaks see olema teie esimene viip. Microsofti kontole sisselogimiseks valige lihtsalt „Isiklik konto” või „Töö- või kooli konto”.
- Pärast edukat sisselogimist peate sisselogimise autendima koodiga. Saate selle saata tekstina, e-postiga või muul viisil.
- See selleks! Kui olete koodi sisestanud, lingitakse rakendus teie Microsofti kontoga ja te kasutate seda paroolita sisselogimiseks. Järgmisel korral sisse logides sisestage lihtsalt oma kasutajanimi ja sisestage seejärel rakenduse loodud kood.
Seadistamine mitte-Microsofti kontodele:
See erineb veebisaidil, kuid üldine idee jääb samaks. See on üsna lihtne protsess. Rakenduse Microsoft Authenticator saate ülesandeks ette valmistada, koputades rakenduses Microsoft Authenticator kolmepunkti menüü nuppu ja valides suvandi „Lisa konto“. Sealt valige suvand “Muu konto” ja valmistuge järgima järgmisi samme.
- Naaske veebisaidile, kus ta peaks teilt küsima, kas soovite kahefaktorilist autentimist teksti ja e-posti teel või rakendusega. Valige rakenduse suvand.
- Näete kas ekraanil QR-koodi või kuuekohalist koodi. QR-koodi skannimiseks kasutage rakendust Microsoft Authenticator.
- Teise võimalusena võib sait QR-koodi asemel anda teile sisestamiseks koodi. Pole probleemi! Minge tagasi rakendusse ja koputage lehe allosas valikut „Või sisestage kood käsitsi”. Pange kõigepealt oma kontole nimi, et saaksite teada, milline see on, ja sisestage selle alla kood.
See on see, tõesti. Microsofti konto seadistamine on midagi, mida peaksite tegema ainult ühe korra. Vahepeal saate lisada mis tahes veebikontosid, mida soovite, korrates kõigi teiste kontode toiminguid, mis pole Microsofti jaoks.
Sealt edasi on rakenduse kasutamine väga lihtne. Logige sisse oma e-posti aadressi või kasutajanime ja parooliga mitte-Microsofti veebisaitidele ja sisestage Microsoft Authenticatori rakenduses kuuekohaline kood, kui seda küsitakse. Microsofti veebisaitidel peate lihtsalt lisama oma kasutajanime ja see küsib teilt rakendusest koodi. See kehtib kogu selle rakenduse kohta ja selleks on see ka mõeldud!
Kui jätsime Microsoft Authenticatori kohta midagi vahele, andke sellest kommentaarides teada! Võite ka siin klõpsata, et vaadata veel õpetusi!