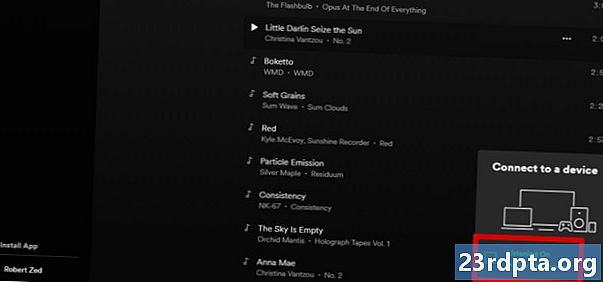Sisu

Enamik esmaklassilisi VPN-teenuse pakkujaid pakub platvormipõhiseid kliente või rakendusi, mille saab kiiresti ja lihtsalt serveriga ühenduse loomiseks alla laadida. Siiski on mõned olukorrad, kus peate võib-olla VPN-i käsitsi konfigureerima ja seadistama, näiteks kui kasutate süsteemi, mis ei luba kolmanda osapoole rakenduste installimist, kontorivõrguga kaugühenduse kaudu või kui see on lihtsalt midagi, mida eelistate.
- Parimad Androidi VPN-i rakendused
- Kiireimad VPN-teenused
Kõik VPN-teenused või teie saidi administraator pakuvad vajalikku teavet - konkreetset serverit, kaug-ID-d, kasutajanime, parooli ja palju muud. Kui olete nende üksikasjadega relvastatud, tehke järgmist, mida peate tegema VPN-i käsitsi seadistamiseks kõigis seadmetes!
Android
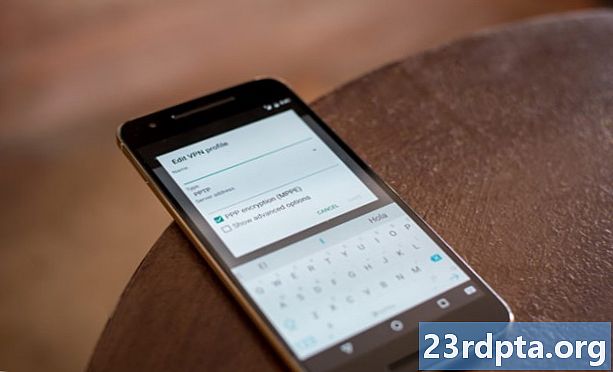
- Avage seade.
- Minema Seadistused.
- Koputage nuppu Võrk ja Internet.
- Koputage nuppu Täpsemad.
- Valige VPN.
- Seejärel koputage ekraani paremas ülanurgas olevat ikooni „+”.
- Nüüd saate VPN-profiili luua ja redigeerida. Kasutage võrguadministraatori või VPN-teenuse pakkuja poolt teile antud teavet ja koputage nuppu Salvesta.
- VPN-iga ühenduse loomiseks naaske VPN-i seadete lehele ja koputage VPN-teenust, millega soovite ühenduse luua.
- Samuti võite koputada VPN-teenuse nime kõrval asuvat hammasrattaikooni ja lubada suvandil „Alati sisse lülitatud VPN”, et seade oleks alati VPN-iga ühendatud.
Märkus. Käesolev häälestusjuhend põhineb operatsioonisüsteemil Android 9.0 Pie, mis töötab Pixeli seadmes. Teie menüü Seadistused võivad teie jaoks pisut erineda, kuid VPN-i käsitsi seadistamise viis on enamasti sama. Kui teil on probleeme, mainige oma seadme mudelit allpool olevas kommentaaride jaotises ja anname endast parima, et teid aidata.
iOS (iPhone ja iPad)

- Avage seade.
- Avatud Seadistused.
- Koputage nuppu Üldine.
- Valige VPN.
- Koputage nuppu Lisage VPN-i konfiguratsioon.
- Lisage kogu vajalik teave, sealhulgas VPN-protokoll, VPN-i sätted (kaug-ID, server) ja autentimise sisselogimise teave.
- Kui olete lõpetanud, koputage nuppuValmisprofiili salvestamiseks.
- Mine tagasiVPNja nüüd saate liuguri lülitamise abil VPN-ühenduse hõlpsalt lubada või keelata.
Mac
- Klõpsake Apple'i menüül (Apple'i ikoon).
- MinemaSüsteemi eelistused.
- Klõpsake nuppuVõrgustik.
- Klõpsake vasakul asuvas loendis ikooni „+”Võrgustik lehel.
- Klõpsake hüpikmenüül Interface.
- ValigeVPN.
- Tutvuge erinevate jaotistega ja lisage asjakohane teave. Esiteks valigeVPN tüüp,valige VPN-protokoll, lisage nimi ja klõpsake nuppuLoo. Seejärel saate sisestada serveri aadressi, autentimis- ja sisselogimisandmed ning kõik täiendavad sätted, mille võrguadministraator on andnud.
- Klõpsake nuppuKandideerija seejärel valigeOKEI.
- VPN-iga ühenduse loomiseks minge aadressileSüsteemi eelistused> Võrk,klõpsake VPN-teenuse nime ja siis nuppuÜhendage.
- Teise võimalusena saate validaKuva VPN-i olek menüüribalja kasutage VPN-i olekuikooni VPN-võrguga kiireks ühenduse loomiseks.
Windows 10

- Klõpsake allosas Cortana otsinguriba ja tippigeVPN.
- Klõpsake tulemust (see peaks olema ülaosas või selle lähedal), mis ütlebMuutke virtuaalseid privaatvõrke (VPN).
- Teise võimalusena võite minna aadressileSeadistused> Võrk ja Internetja klõpsake nuppuVPNvasakpoolses menüüs.
- KlikiLisage VPN-ühendus.
- MuudaVPN-i pakkujajagu kuniWindows (sisseehitatud)ja täitke ülejäänud vorm asjakohase teabega, mis peaks teil olema võrguadministraatori või VPN-teenuse pakkuja käest.
- VPN-iga ühenduse loomiseks klõpsake süsteemisalves Wi-Fi ikooni ja valige loodud VPN-ühendus.
Linux
- Avage tegevuste ülevaade ja alustage tippimistVõrgustik.
- KlikiVõrgustik.
- Uue ühenduse lisamiseks klõpsake vasakus loendi allosas ikooni „+”.
- Valige ilmuvas liideste loendisVPN.
- Valige VPN-ühenduse tüüp ja sisestage vajalikud üksikasjad.
- VajutageLisama kui olete valmis.
- Kui installimine on lõpule jõudnud, avage ülemise riba paremas servas süsteemimenüü. KlikiVPNja valigeÜhendage.
Chrome OS

- Klõpsake ekraani paremas alanurgas oma konto fotol.
- Avatud Seadistused.
- Valige Lisage ühendus sisseVõrguosa.
- Klõpsake nuppu Lisa OpenVPN / L2TP.
- Tippige hüpikvormile nõutav teave ja valigeÜhendage.
- Enne VPN-i käsitsi seadistamist peate võib-olla installima serveri- ja kasutajasertifikaadid. Kogu nõutav teave peaks olema kättesaadav võrguadministraatorilt või VPN-i pakkujalt.
VPN (virtuaalne privaatvõrk) on kiiresti muutumas meie Interneti-sirvimise oluliseks osaks. Kui soovite oma veebitegevust kaitsta, kaitsta turvaliselt avalike WiFi-võrkudega ja neid kasutada, kontorivõrguga ühendada või isegi natuke raha kokku hoida, on palju põhjuseid, miks peaksime kõik uurima VPN-teenuse tellimist.
Kas otsite suurepäraseid VPN-teenuseid? Ärge unustage vaadata meie VPN-i arvustusi ExpressVPN, NordVPN, SaferVPN, IPVanish, PureVPN, StrongVPN ja CyberGhost VPN kohta ning olla kursis veel paljude tulevaste tsoonidega!