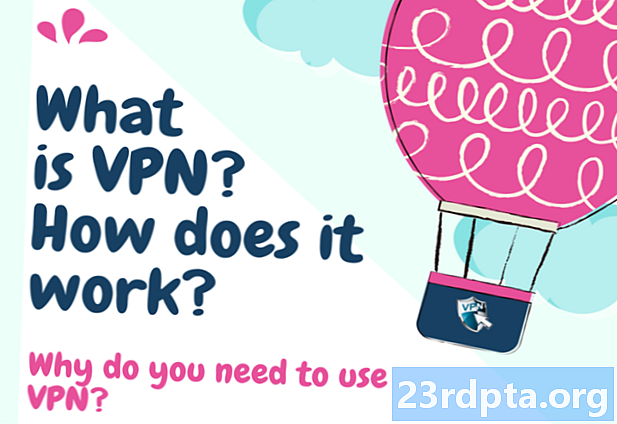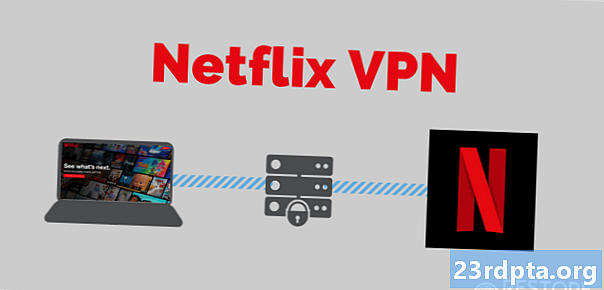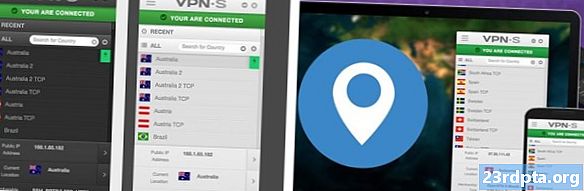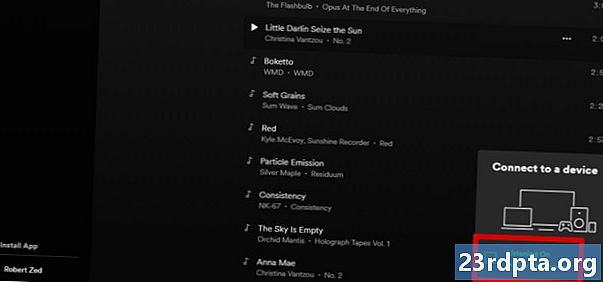
Sisu
- Kontrollige oma võrguühendust
- Lülitage reklaamiblokeerijad või Spotify valge nimekirja sisse
- Tühjendage brauseri küpsised ja vahemälu
- Kuidas kustutada Chrome'is küpsised ja vahemälu
- Kuidas kustutada Firefoxis küpsiseid ja vahemälu
- Värskendage või muutke oma brauserit
- Parandage Spotify veebimängija seadmeloendi kaudu
- Avage ajutiselt Spotify mõnes muus seadmes
- Laadige alla arvutirakendus Spotify
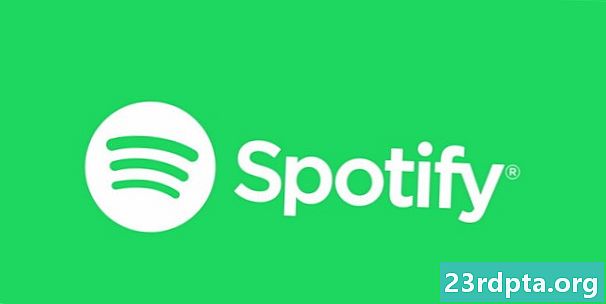
Kui soovite keskenduda oma lemmiklugude abil, võib see olla üsna valulik, kui teie Spotify veebimängija ei tööta. Kuid nagu tavaliselt, oleme siin selleks, et teid aidata. Siin on mõned levinumad lahendused, mis peaksid aitama teil Spotify muusikaparandust võimalikult kiiresti saavutada.
Kontrollige oma võrguühendust
Nagu tavaliselt, alustame kõige ilmsemast, kuid mõnikord tähelepanuta jäetud võimalusest. Võrguühenduse kontrollimine. Kui teie Spotify muusika äkki katkeb või kui vajutate esitamisele, kuid midagi ei juhtu, on see tõenäoliselt teie Internet. Windowsiga arvutis saate teha järgmist. Esiteks proovige avada teisi veebisaite. Kui need tunduvad üsna aeglased, kontrollige siin oma Interneti-kiirust.
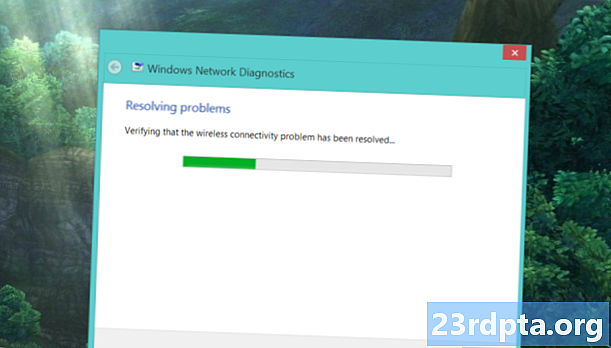
Kui midagi ei avane, minge süsteemi ikoonide juurde. Need peaksid asuma teie tegumiriba paremas alanurgas. Paremklõpsake Wi-Fi või LAN ikooni (sõltuvalt sellest, mida kasutate) ja valige Probleemide tõrkeotsing. Kui kasutate Wi-Fi-ühendust, võib tõrkeotsija lahendada vaikelüüsi, mis pole saadaval. Kui aga leiate, et DNS-server pole saadaval, on aeg modem taaskäivitada. Kui see ei aita, on parim võimalus teil helistada ISP-le.
Lülitage reklaamiblokeerijad või Spotify valge nimekirja sisse
Uskuge või mitte, isegi kui teil on Spotify Premium, võivad reklaamide blokeerimise lisandmoodulid häirida Spotify veebimängijat. Saate need lihtsalt brauseri lisandmoodulite või nende tööriistaribaikooni kaudu välja lülitada. Kui kasutate rakendust uBlock Origin (mida soovitame teiste reklaamiblokeerijate asemel), saate terved domeenid valgeks lisada.
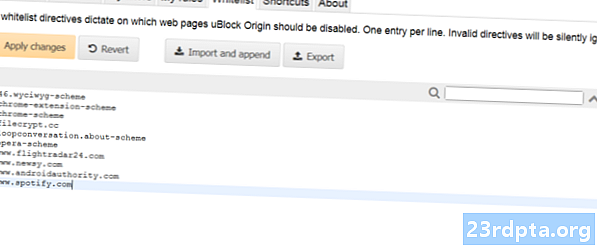
Selleks klõpsake tööriistaribal ikooni uBlock Origin ja avage juhtpaneel, klõpsates parempoolsel neljandal ikoonil suure lubamise / keelamise nupu all. Minge lehele Valges nimekirjas sakk. Klõpsake veebisaitide loendil ja hakake kirjutama. Kui olete Spotify aadressi sisestanud, klõpsake nuppu Rakenda muudatused. Seejärel peaksite kõik aknad sulgema ja brauseri taaskäivitama. Teie Spotify veebimängija peaks olema sama hea kui uus!
Tühjendage brauseri küpsised ja vahemälu
Küpsised ja vahemälu aitavad teie brauseril sujuvamalt toimida, kui jätate meelde olulist teavet, näiteks sisselogimisi. Mõnikord võib teave olla "valesti parandatud", mis võib põhjustada probleeme Spotify veebimängijaga. Nii et enne drastiliste lahenduste juurde liikumist peaksite tühjendama oma hiljutised küpsised ja vahemälu. Vajalikud toimingud peaksid olema igas brauseris üsna sarnased, kuid Chrome'i ja Firefoxi jaoks on lisatud samm-sammult:
Kuidas kustutada Chrome'is küpsised ja vahemälu
- Avage menüü (kolm punkti) tööriistariba paremas nurgas.
- Hõljutage kursorit üle Veel tööriistu kuni vasakusse kuvatakse väiksem alammenüü. Sealt klõpsake Kustuta sirvimise andmed.
- Määrake ajavahemikuks 24 tundi kui te ei soovi seda kustutada, eemaldage rippmenüüst ja tühjendage sirvimisajalugu.
- Klõpsake nuppu Kustuta andmed ja taaskäivitage Chrome. Teie Spotify veebimängija peaks tagasi normaalseks minema.

Kuidas kustutada Firefoxis küpsiseid ja vahemälu
- Avage menüü (kolm vertikaalset joont) tööriistariba paremas nurgas.
- Minema Raamatukogu, siis Ajalugu.
- Kliki Kustuta lähiajalugu. Saate valida ajavahemiku, mille soovite kustutada. Kui teie Spotify veebimängija lakkas täna töötamast, valige Täna.
- Veenduge, et teil on märgitud ainult küpsised ja vahemälu ning klõpsake siis nuppu Kustuta kohe.
- Taaskäivitage brauser ja logige uuesti sisse Spotify. Teie veebimängija peaks sujuvalt tööle minema.
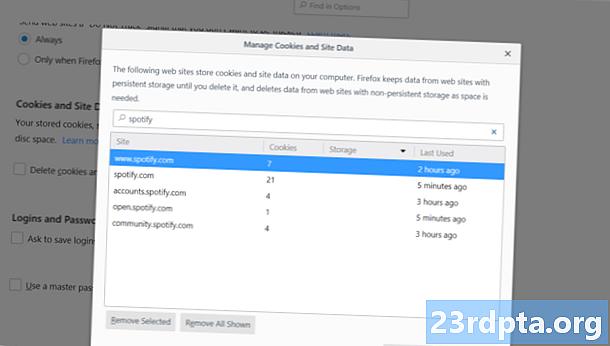
Soovitame teil nii küpsised kui ka vahemälu tühjendada, kuid kui soovite turvalisuse huvides tühjendada ainult Spotify küpsised, saate seda teha. Avage menüü uuesti ja minge siis lehele Valikud> Privaatsus ja turvalisus> Küpsised ja saidiandmed. Kliki Andmete haldamine ja tippige otsinguribale Spotify. Kõik muusikateenuse loodud küpsised peaksid ilmuma. Klõpsake lihtsalt nuppu Eemalda kõik kuvatud. Taaskäivitage Firefox ja proovige Spotify veebimängijat veel üks kord.
Värskendage või muutke oma brauserit
Esimesed asjad kõigepealt! Kui olete Maci kasutaja ja te pole mõnda aega Spotify-d kasutanud, peaksite teadma, et Spotify veebimängija ei tööta enam Safaris. Lülitage üle Chrome'i, Firefoxi või Opera alla. Varjamatutel brauseritel on tõenäolisemalt probleeme Spotify veebimängijaga. Kui kasutate aga juba ühte kolmest ülaltoodud brauserist ja teil on endiselt probleeme, peaksite otsima värskendusi.
Kui olete automaatse värskenduse mingil põhjusel keelanud, saate teha paar sammu. Klõpsake Chrome'is menüünuppu (kolm punkti) ja valige siis Värskendage Google Chrome'i. Kui te seda valikut ei näe, on teie brauser ajakohane. Minge Firefoxis uuesti menüüsse ja klõpsake nuppu Abi, millele järgneb Teave Firefoxi kohta. Avaneb uus aken ja Firefox alustab automaatselt saadaolevate värskenduste kontrollimist ja allalaadimist. Kui see on tehtud, taaskäivitage brauser ja uurige, kas see mõjutas teie Spotify veebimängijat.
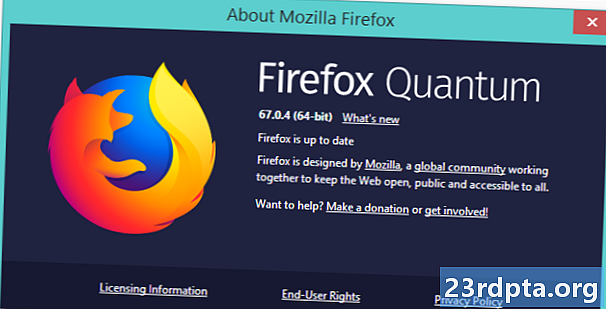
Märkus. Ametliku Spotify foorumi postituste kohaselt on Chrome'il varem Spotify veebimängijaga probleeme olnud, nii et kui te pole brauseri osas eriti valiv, proovige Firefoxi või Opera. Või siis Edge, kui olete selline inimene.
Parandage Spotify veebimängija seadmeloendi kaudu
Kui ükski ülaltoodud parandustest pole teie heaks töötanud, ärge heitke meelt! Siin on lihtne lahendada Spotify veebimängijaga seotud probleeme. Kui teie Spotify kontoga on ühendatud mitu seadet, võib mängija mõnikord segadusse sattuda, kus ta peaks teie laulu või esitusloendit esitama. Selle tulemusel ei saa lugudel klõpsates midagi mängida. Selle parandamiseks klõpsake lihtsalt nuppu Seadmete loend , mis asub helitugevuse juhtnupust vasakul ja seejärel Veebimängija.
Mõnikord on parim lihtne parandus.
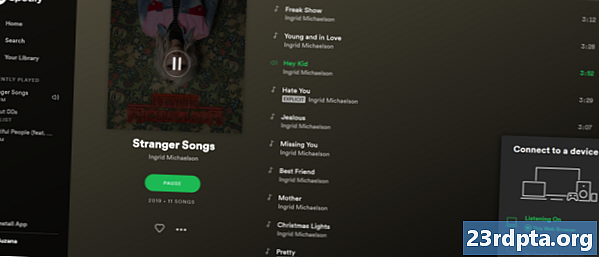
Avage ajutiselt Spotify mõnes muus seadmes
Kui eelmine samm ka ei aidanud, võite proovida mõnda muud lihtsat, kuid tõhusat parandust. Sulgege veebimängija ja avage Spotify mõnes muus seadmes - näiteks oma nutitelefonis. Kui te pole Androidi rakendust alla laadinud, saate seda teha siin. Esitage nutitelefonis suvalist laulu ja avage Spotify veebimängija uuesti.
Spotify veebimängija on temperamentne, kuid mitte parandamatu.
Ekraani allosas peaksite nägema rohelist riba, millel on kiri "You are listen on on", millele järgneb teie seadme nimi. Kui näete seda, korrake trikki ülaltoodud juhistest. Minge lehele Seadmete loend ja klõpsake nuppu See veebibrauser. Teie loo esitamist tuleks alustada seal, kus see nutitelefonis pooleli jäi.
Laadige alla arvutirakendus Spotify
Mõnikord pole vaeva lihtsalt seda väärt. Kui Spotify veebimängija pakub teile endiselt probleeme, on aeg sellest lihtsalt arvutirakenduse kasuks loobuda. Selle saate alla laadida siit. Kui soovite seda kontoris kasutada, kuid teil pole administraatori õigusi arvutisse programmide installimiseks, siis ärge kartke ja küsige abi oma IT-töötajatelt.
Need on meie näpunäited selle kohta, kuidas Spotify veebimängija mitte töötada. Kas suutsite oma probleemid meie abiga lahendada?