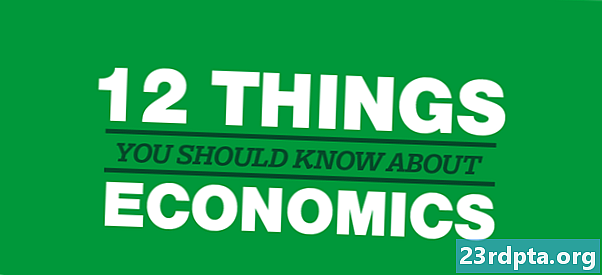Sisu
- Kuidas ühendada sülearvuti teleriga HDMI-kaabli abil
- Kuidas ühendada sülearvuti teleriga VGA-kaabli abil
- Mis saab siis, kui mu sülearvutil ja teleril on erinevad pordid?
- Kuidas ühendada sülearvuti teleriga USB-C abil
- Kuidas ühendada sülearvuti teleriga juhtmevabalt
- Boonuse näpunäide: kasutage USB-mälupulka

Selles üksikasjalikus juhendis näitame teile, kuidas ühendada sülearvuti teleriga, et saaksite Netflixi, oma puhkusefotosid ja muud sisu suurel ekraanil vaadata. Selle tegemiseks on üsna palju viise, kuid keskendume lihtsalt kõige lihtsamatele ja laialdasemalt kasutatavatele meetoditele.
Teie jaoks sobiv meetod sõltub paljudest erinevatest asjadest, sealhulgas portidest, mis on saadaval teie teleris ja sülearvutis. Alustame.
Kuidas ühendada sülearvuti teleriga HDMI-kaabli abil
See on lihtsaim ja hõlpsam viis sülearvuti ühendamiseks teleriga. Töö tegemiseks on vaja vaid HDMI-kaablit, mille saate Amazonist vähem kui 10 dollari eest. HDMI-kaabel saab hakkama nii heli kui ka kõrge eraldusvõimega videotega, nii et see on suurepärane teie lemmiktelesaadete voogesituse jaoks.
Selle töö tegemiseks peab nii sülearvutil kui ka teleril olema HDMI-port. Kui nad pole eriti vanad (või selles küsimuses eriti uued), on hea võimalus, et mõlemad nad pardal on. Lülitage mõlemad seadmed sisse ja ühendage need HDMI-kaabli abil. Seejärel valige lihtsalt kaugjuhtimispuldi abil telerist õige HDMI-sisend ja teil on hea minna.
Pidage meeles, et mõnel sülearvutil on mikro-HDMI või mini-HDMI-port, nii et vajate teistsugust kaablit - saate selle allolevate nuppude kaudu. Kui teil on juba tavaline HDMI-kaabel, võite raha säästmiseks lihtsalt osta adapteri. Selle saate siit (mini-HDMI kuni HDMI) ja siit (mikro-HDMI kuni HDMI).
Samm-sammult juhised:
- Ühendage sülearvuti teleriga HDMI-kaabli abil.
- Lülitage mõlemad seadmed sisse.
- Valige puldiga telerist õige HDMI-sisend.
Kahe seadme vaheline ühendus tuleks luua automaatselt. Kuid kui seda pole, minge aadressile Seadistused> Süsteem> Ekraan ja veenduge, et valitud on “TV”. Samuti saate eraldusvõimet reguleerida, et see vastaks teie televiisorile. Kui see on tehtud, vajutage Windowsi klahvi ja P-klahvi ning valige suvand „Duplicate”.
Kuidas ühendada sülearvuti teleriga VGA-kaabli abil

Kui teil on vanem sülearvuti ja teler, leiate tõenäoliselt mõlemast VGA-pordi. Siit saate vaadata, kuidas VGA kaabel välja näeb ja seda osta. VGA ei ole nii hea kui HDMI selle madalama eraldusvõimega videokvaliteedi tõttu. See tegeleb ka ainult videosignaaliga, mis tähendab, et heli käsitlemiseks vajate eraldi kaablit.
Lülitage teler ja sülearvuti sisse ning ühendage need nii VGA-kaabli kui ka 3,5 mm helikaabli abil. Järgmine samm on vajutada kaugjuhtimispuldi sisendnuppu (mida võiks nimetada ka allikaks või AV-ks) ja valida loendist suvandi PC või RGB. Selles on kõik olemas.
Samm-sammult juhised:
- Ühendage sülearvuti teleriga VGA-kaabli abil.
- Ühendage kaks seadet 3,5 mm helikaabliga.
- Lülitage mõlemad seadmed sisse.
- Valige puldiga teleris arvuti või RGB sisend.
Kahe seadme vaheline ühendus tuleks luua automaatselt. Kuid kui seda pole, minge aadressile Seadistused> Süsteem> Ekraan ja veenduge, et valitud on “TV”. Samuti saate eraldusvõimet reguleerida, et see vastaks teie teleri ekraanile. Kui see on tehtud, vajutage Windowsi klahvi ja P-klahvi ning valige suvand „Duplicate”.
Mis saab siis, kui mu sülearvutil ja teleril on erinevad pordid?
Oletame näiteks, et teie sülearvutil on ainult HDMI-port ja teie teleril on vana VGA-port. Sel juhul vajate töö tegemiseks HDMI-VGA-muundurit. Need on suhteliselt odavad, jaemüügiks Amazonis on vaid 8 dollarit - hankige alloleva nupu kaudu teie oma.
Kui teil on muundur, on protsess väga lihtne. Ühendage HDMI-kaabel sülearvutisse ja VGA-kaabel oma telerisse. Seejärel ühendage VGA-kaabli teine ots muunduriga, et kaks seadet omavahel ühendada. Viimane samm on teleri PC- või RGB-sisendi valimine kaugjuhtimispuldi abil.
Samm-sammult juhised:
- Ühendage HDMI-kaabel sülearvutiga.
- Ühendage VGA-kaabel oma teleriga.
- Kahe seadme ühendamiseks ühendage VGA-kaabel muunduriga.
- Lülitage sisse sülearvuti ja teler.
- Valige puldiga teleris arvuti või RGB sisend.
Kahe seadme vaheline ühendus tuleks luua automaatselt. Kuid kui seda pole, minge aadressile Seadistused> Süsteem> Ekraan ja veenduge, et valitud on “TV”. Samuti saate eraldusvõimet reguleerida, et see vastaks teie teleri ekraanile. Kui see on tehtud, vajutage Windowsi klahvi ja P-klahvi ning valige suvand „Duplicate”.
Kuidas ühendada sülearvuti teleriga USB-C abil

Kui teie sülearvutil on USB-C-port, on teil paar võimalust. Saate selle teleriga otse USB-C-kaabli abil ühendada, kuid ilmselt ainult siis, kui teleril on ka USB-C-port. Haarake lihtsalt USB-C kaabel, ühendage kaks seadet omavahel ja valige teleris õige sisend. Pange aga tähele, et mitte iga USB-C-port ei saa videosignaali edastada, seega veenduge enne USB-C-USB-C-kaabli ostmist seda kindlasti.
Teine võimalus on osta USB-C kuni HDMI adapter, mille saate allpool asuva nupu kaudu. Ühendage USB-C kaabel sülearvuti ja HDMI kaabel teleriga. Seejärel ühendage HDMI-kaabli teine ots adapterisse, et kaks seadet omavahel ühendada. Protsessi lõpetamiseks valige oma teleris HDMI-sisend.
Samm-sammult juhised:
- Ühendage kaks seadet USB-C kaabliga. Teine võimalus on kasutada USB-C kuni HDMI adapterit.
- Lülitage teler ja sülearvuti sisse.
- Valige puldi abil telerist õige sisend, sõltuvalt teie kasutatud kaablist.
Kuidas ühendada sülearvuti teleriga juhtmevabalt

Kui te ei soovi nende tüütute kaablitega tegeleda, on tee sülearvuti traadita ühendamiseks teleriga. Kuid töö tegemiseks on vaja meediumivoogesituse seadet, nagu Google Chromecast või Roku Streaming Stick Plus. Seda teeb ka Android TV, kuna sellel on sisseehitatud Chromecast.
Google Chromecasti seade on tõenäoliselt teie parim valik ja ehkki see maksab midagi enamat kui HDMI-kaabel, pole selle alghinna hinnasilt 35-dollarine eriti kallis - hankige see altpoolt.
Alustamiseks ühendage Chromecast oma teleriga ja seadke see üles. Ma ei hakka selles postituses seadistusprotsessi lahti seletama, kuna meil on selle jaoks spetsiaalne artikkel - vaadake seda siit. Kui kõik on seadistatud, saate peegeldada Chrome'i vahelehti, oma arvutisse salvestatud videoid ja faile ning isegi töölaua telerisse. Lihtsalt käivitage Chrome'i brauser sülearvutis, klõpsake paremas ülanurgas menüüikooni (kolm vertikaalset punkti) ja valige suvand „Cast”. Seejärel valige lihtsalt rippmenüü „Allikad” kaudu sisu, mida soovite edastada, ja klõpsake sellel Chromecastil, kuhu soovite seda edastada (kui teil on mitu).
Samm-sammult juhised:
- Ühendage Chromecast teleriga ja seadistage see (juhiste saamiseks klõpsake siin).
- Avage Chrome'i brauser ja klõpsake paremas ülanurgas menüüikooni (kolm vertikaalset punkti).
- Valige rippmenüüst „Allikad” sisu, mida soovite edastada.
- Valige Chromecast, kuhu soovite edastada.
Boonuse näpunäide: kasutage USB-mälupulka

Kui soovite vaid aeg-ajalt vaadata oma puhkusefotosid või filmi suurelt ekraanilt, võite kasutada lihtsalt USB-mälupulka - pole vaja kaableid ega spetsiaalseid meediumivooge. Liigutage sisu lihtsalt oma sülearvutist USB-le, ühendage USB-teler ja valige failide esitamiseks teleri USB-sisend. Kuid selle toimimiseks peab teie teleril olema USB-port ja see peab toetama erinevate failide mängimist. Mõned telerid toetavad ainult pildifaile, teised saavad ka videoid esitada.
Samm-sammult juhised:
- Edastage pildid ja videod sülearvutist USB-mälupulgale.
- Ühendage USB-mälupulk oma teleriga.
- Valige teleri USB-sisend.
- Valige failid, mida soovite vaadata, ja klõpsake nuppu Esita.
Inimesed - see on teil olemas - nii saate ühendada sülearvuti teleriga, et vaadata sisu suurel ekraanil. Millist meetodit kasutasite?