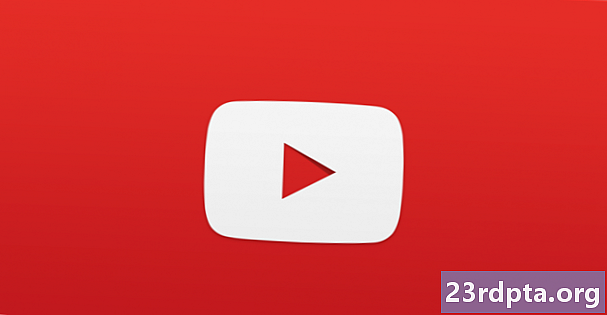
Sisu
- On asi - ma vajan abi
- YouTube ei tööta - parandused Androidi seadmetele
- Parandusnumber 1: taaskäivitage seade
- Parandada number 2: kontrollige oma Interneti-ühendust
- Parandusnumber 3: värskendage opsüsteemi
- Parandusnumber 4: tühjendage rakenduse vahemälu ja andmed
- Parandatud number 5: kontrollige kuupäeva ja kellaaja sätteid
- Parandusnumber 6: värskendage YouTube'i rakendust
- YouTube ei tööta - personaalarvuti parandused (Chrome'i brauser)
- Parandusnumber 1: värskendage Chrome'i
- Parandada number 2: kontrollige oma Interneti-ühendust
- Parandusnumber 3: lülitage JavaScript sisse
- Parandusnumber 4: kontrollige laiendusi
- Parandusnumber 5: tühjendage vahemälu ja küpsised

YouTube on suurim veebivideoplatvorm maailmas, kus iga kuu on sisse loginud rohkem kui 1,5 miljardit külastajat. Iga minut laaditakse üles umbes 400 tundi sisu ja päevas vaadatakse üle miljard tunni videoid. Mida sa siis teed, kui avastad, et YouTube ei tööta?
Google teeb YouTube'i töös hoidmiseks suurepärast tööd, kuid teenus on aeg-ajalt langenud. Kahjuks ei sisalda Google'i rakenduse oleku juhtpaneel YouTube'i, nii et võib olla keeruline kindlaks teha, kas see olete just teie. Üldiselt soovitame minna otse hobuse suhu - vähemalt Twitteris. @TeamYouTube'i ametlik Twitteri konto annab üldiselt nõu tekkivate probleemide korral.
Kui seda ei tehta, on alati olemas meie lemmik ooterežiim: downforeveryoneorjustme.com/youtube.com. Sellest antakse aru ainult siis, kui tegelik veebisait on maas. Nii et kui veebisait on üleval, kuid videoid ei esitata, saate sellelt saidilt erinevaid tulemusi.
On asi - ma vajan abi
Eeldades, et kõik töötab ja töötab, on mõned tavalised probleemid, mis võivad teie teenuse katkestada. Kõige tavalisem probleem? Videot ei esitata. See võib olla ilmsetel põhjustel tõeline valu, eriti neile, kes kasutavad YouTube'i regulaarselt.
Loe edasi: Kuidas YouTube'i automaatse esituse videod välja lülitada
Kui teil on probleeme YouTube'i juurdepääsu ja videote vaatamisega, lugege edasi. Allpool leiate mitmeid Android-seadmete ja personaalarvutite (Chrome'i brauser) parandusi kõige levinumate probleemide osas, mis võivad teil YouTube'i ilmneda.
YouTube ei tööta - parandused Androidi seadmetele
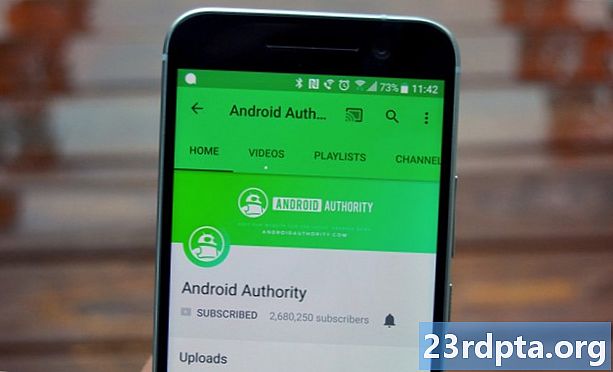
Parandusnumber 1: taaskäivitage seade
Seadme taaskäivitamisel on lahendatud paljud nutitelefonidega seotud probleemid. See sulgeb muu hulgas taustal töötavad rakendused, mis võivad teie probleeme põhjustada.
See on lihtne ja kiire parandus, mis võtab vaid umbes minut aega. kui leiate, et YouTube ei tööta, vajutage lihtsalt seadme toitenuppu ja hoidke seda all ning koputage ekraanil kuvatavat taaskäivitamise suvandit. Pärast nutitelefoni sisselülitamist avage YouTube'i rakendus ja kontrollige, kas probleem on lahendatud.
Samm-sammult juhised:
Samm 1: Vajutage ja hoidke all seadme toitenuppu.
2. samm: Puudutage ekraanil kuvatavat taaskäivituse suvandit.
3. samm: Proovige YouTube'i videot esitada pärast seadme uuesti sisselülitamist.
Parandada number 2: kontrollige oma Interneti-ühendust

Videote YouTube'is esitamine võib olla seotud ühenduse probleemidega. Kui näete, et YouTube ei tööta, peate kõigepealt kontrollima, kas seadete menüü - Wi-Fi või mobiilsidevõrk - veenduge, kas olete Interneti-ühendusega või mitte.
Kui te seda ei tee, olete just probleemi leidnud. Kui olete aga ühenduses, proovige Google'ist midagi otsida, et näha, kas teil on tegelikult juurdepääs Internetile. Mõnel juhul võite olla ühendatud Wi-Fi-võrguga, kuid mitmesugustel põhjustel - ruuteriga seotud probleemide, võrgus tehtavate töödega - puudub endiselt Interneti-juurdepääs ...
Kui saate Google'is otsida ja muid Internetiga seotud toiminguid teha, välja arvatud YouTube'i külastamine, pole ühendus süüdi.
Samm-sammult juhised:
Samm 1: Avage oma seadme seadete menüü.
2. samm: Looge ühendus WiFi või operaatori võrguga - kui te seda veel ei tee.
3. samm: Avage YouTube'i rakendus ja proovige videot mängida.
Parandusnumber 3: värskendage opsüsteemi
Ehkki väike, võib juhtuda, et kui leiate, et YouTube ei tööta, võib selle põhjuseks olla Androidi dateeritud versioon. Avage oma seadme sätete menüü, valige „Süsteemi värskendused” ja laadige värskendus alla, kui see on saadaval. Pidage meeles, et sõltuvalt teie seadmest võib seade „Süsteemi värskendused” asuda seadete menüü valiku „Teave telefoni kohta” all.
Kui olete värskenduse alla laadinud, koputage nuppu Install ja laske seadmel taaskäivitada. Seejärel avage lihtsalt YouTube ja kontrollige, kas probleem püsib.
Samm-sammult juhised:
Samm 1: Avage oma seadme seadete menüü.
2. samm: Leidke ja koputage „Süsteemi värskendused” - see võib olla kaustas „Telefoni kohta”.
3. samm: Laadige värskendus alla ja installige selle olemasolul.
Parandusnumber 4: tühjendage rakenduse vahemälu ja andmed

Järgmine parandus selles loendis on YouTube'i vahemälu ja andmete tühjendamine. Esimene kustutab ajutised andmed, teine aga vabaneb kõigist rakenduse andmetest, sealhulgas mitmesugustest seadetest.
Avage seadme seadete menüü, puudutage „Rakendused” ja valige YouTube. Järgmine samm on valida „Salvestusruum”, mis avab kaks võimalust: Tühjenda andmed ja Tühjenda vahemälu. Tühjendage kõigepealt vahemälu ja kontrollige, kas YouTube töötab nüüd nii nagu peaks. Kui seda pole, minge tagasi ja tühjendage ka andmed, et näha, kas see lahendab probleemi.
Loe: Mis on vahemälu - selgitab Gary
Samm-sammult juhised:
Samm 1: Avage oma seadme seadete menüü.
2. samm: Puudutage valikut „Rakendused” ja valige YouTube.
3. samm: Valige suvand “Storage” ja puudutage “Clear data / Clear cache”.
Parandatud number 5: kontrollige kuupäeva ja kellaaja sätteid
Ehkki see kõlab imelikult, võivad kuupäeva ja kellaaja sätted olla teie YouTube'iga seotud probleemide põhjuseks. Kui te pole neid õigesti seadistanud, võib Google'i serveritel olla probleeme nende sünkroonimisega.
Selle parandamiseks minge oma seadme sätetesse, koputage nuppu „Kuupäev ja kellaaeg” ja veenduge, et suvand „Automaatne kuupäev ja kellaaeg” on sisse lülitatud. Kui see ei lahenda probleemi, liikuge selles loendis järgmise lahenduse juurde.
Samm-sammult juhised:
Samm 1: Avage oma seadme seadete menüü.
2. samm: Puudutage nuppu “Kuupäev ja kellaaeg”.
3. samm: Lülitage sisse suvand Automaatne kuupäev ja kellaaeg.
Parandusnumber 6: värskendage YouTube'i rakendust
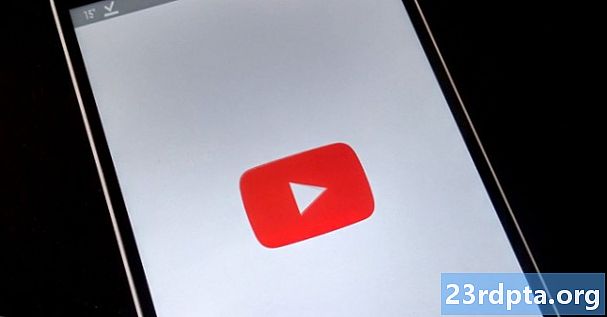
Viimane asi, mida võite proovida, kui näete, et YouTube ei tööta, on oma seadme YouTube'i rakenduse värskendamine. Uuenduse olemasolu kontrollimiseks avage Google Play poe rakendus, valige menüüst suvand „Minu rakendused ja mängud” ja kontrollige, kas YouTube on loendis „Uuendused”.
Kui see on nii, koputage lihtsalt nuppu Uuenda ja oodake umbes minut, et protsess lõpule viia. Pärast seda saate käivitada YouTube'i rakenduse, et kontrollida, kas kõik on nii nagu praegu peaks olema.
Samm-sammult juhised:
Samm 1: Avage Google Play poe rakendus.
2. samm: Puudutage nuppu „Minu rakendused ja mängud”.
3. samm: Kui värskendus on saadaval, puudutage YouTube'i rakenduse kõrval nuppu „Värskenda”.
YouTube ei tööta - personaalarvuti parandused (Chrome'i brauser)
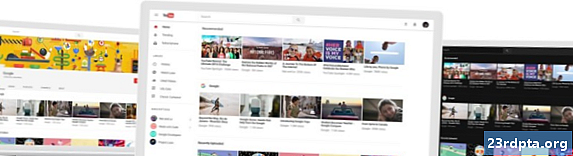
Parandusnumber 1: värskendage Chrome'i
Kui te ei saa Chrome'is YouTube'i videoid vaadata, proovige brauserit värskendada. Seda on lihtne täita, kuna peate vaid klõpsama paremas ülanurgas asuval ikoonil (kolm vertikaalset punkti), valige „Abi“ ja valige „Teave Google Chrome'i kohta“. Avaneb spetsiaalne leht ja kui värskendus on saadaval, klõpsake lihtsalt nuppu Installi ja järgige juhiseid.
Samm-sammult juhised:
Samm 1: Klõpsake brauseri paremas ülanurgas ikoonil (kolm vertikaalset punkti).
2. samm: Valige „Help” ja seejärel „About Google Chrome”.
3. samm: Kui värskendus on saadaval, klõpsake „Install” ja järgige juhiseid.
Parandada number 2: kontrollige oma Interneti-ühendust
Nii nagu ülalkirjeldatud Androidi versiooni puhul, võib probleemi põhjuseks olla teie Interneti-ühendus. Proovige teha Google'i otsingut või külastage juhuslikku veebisaiti, et näha, kas see laadib. Kui see ei õnnestu, siis uurige oma ühenduse seadeid, et veenduda, kas kõik õnnestub. Võite ruuteri lähtestada või helistada ISP-le, kui see ei aita. Kui aga ühendus luuakse, jätkatakse õige paranduse otsimist.
Samm-sammult juhised:
Samm 1: Külastage juhuslikku veebisaiti, et kontrollida, kas teil on Interneti-ühendus.
2. samm: Kui te veel pole, looge Interneti-ühendus.
3. samm: Kui teil on probleeme, lähtestage ruuter.
Parandusnumber 3: lülitage JavaScript sisse

YouTube'i videote vaatamiseks peab teil olema JavaScript lubatud. Sisselülituse kontrollimiseks minge Chrome'i seadetesse, klõpsake allosas „Täpsemalt” ja valige jaotises „Privaatsus ja turvalisus” „Saidi seaded”. Pärast seda klõpsake lihtsalt suvandil „JavaScript“ ja lubage „Lubatud (soovitatav)“.
Kui olete selle teinud, minge tagasi vaadatava YouTube'i video juurde ja värskendage lehte, et näha, kas olete probleemi lahendanud.
Samm-sammult juhised:
Samm 1: Klõpsake brauseri paremas ülanurgas ikoonil (kolm vertikaalset punkti) ja valige „Seaded“.
2. samm: Klõpsake allosas „Täpsemalt” ja valige jaotises „Privaatsus ja turvalisus” „Saidi sätted”.
3. samm: Klõpsake suvandil „JavaScript“ ja lubage „Lubatud (soovitatav)“.
Parandusnumber 4: kontrollige laiendusi
Saadaval on mitmeid kasulikke Chrome'i laiendusi, kuid mõned neist võivad teha rohkem kahju kui kasu. Kui soovite aru saada, kas üks neist on süüdi teie YouTube'i seotud probleemides, proovige videot inkognito režiimis mängida.
Laiendid ei tööta inkognito režiimis. Nii et kui teil on võimalik videot vaadata, mõelge välja, milline olete installinud umbes samal ajal, kui probleem algas, ja kustutage see. Selleks saate klõpsata paremas ülanurgas asuval ikoonil (kolm vertikaalset punkti), valida „Veel tööriistu“ ja klõpsata „Laiendid“. See avab lehe, kus saate keelata või desinstallida kõik teie kasutatavad laiendused.
Samm-sammult juhised:
Samm 1: Klõpsake brauseri paremas ülanurgas ikoonil (kolm vertikaalset punkti).
2. samm: Klõpsake valikul „Veel tööriistu” ja seejärel „Laiendid”.
3. samm: Keelake / kustutage laiendid, et näha, kas see lahendab probleemi.
Parandusnumber 5: tühjendage vahemälu ja küpsised

Kui saate YouTube'i videoid inkognito režiimis vaadata, kuid vaatamata kõigi laienduste keelamisele, ei saa te neid Chrome'i tavaversioonis tööle panna, on tee vahemälu ja küpsiste kustutamine.
Klõpsake brauseri paremas ülanurgas oleval ikoonil (kolm vertikaalset punkti), valige „Veel tööriistu“ ja seejärel „Tühjenda sirvimisandmed“. Valige rippmenüüst suvand „Kogu aeg” ja tühjendage andmed, klõpsates selleks spetsiaalset nuppu.
Samm-sammult juhised:
Samm 1: Klõpsake brauseri paremas ülanurgas ikoonil (kolm vertikaalset punkti).
2. samm: Klõpsake valikul „Veel tööriistu” ja seejärel „Kustuta sirvimisandmed”.
3. samm: Valige suvand „Kogu aeg” ja klõpsake nuppu „Kustuta sirvimisandmed”.
Niisiis, kas YouTube ei tööta teie jaoks? Loodetavasti lahendavad need lahendused teie YouTube'i seotud probleemid Androidi seadmes või arvutis. Neid võib olla rohkem, kuid need, mida see postitus hõlmab, on kõige tavalisemad.
Kumb teie heaks töötas?
Seotud:
- Kuidas YouTube'ist muusikat alla laadida
- YouTube'i videote allalaadimine
- YouTube'i tumeda teema režiim - saate selle sisse ja välja lülitada


