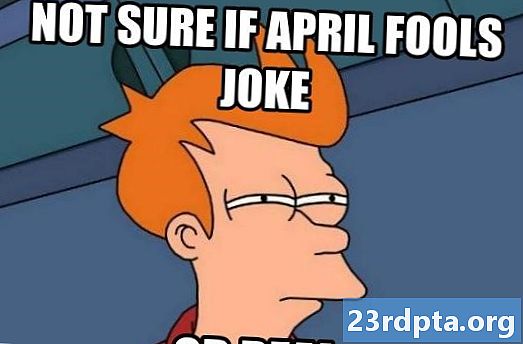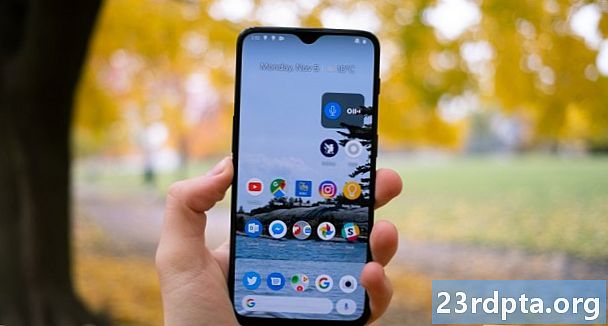Sisu
- Kasutage sisseehitatud tõrkeotsijat (juhtpaneel)
- Kasutage allalaaditavat tõrkeotsijat
- Veenduge, et Windows Update'i teenused töötaks
- Muutke oma DNS-i
- Automaatsed värskendused ajutiselt keelata
- Käivitage käsud DISM ja SFC
- Taaskäivitage Wuauserv ja sellega seotud teenused
- Kustutage failid tarkvara levitamise kataloogist
- Kasutage taastepunkti
- Lähtestage arvuti

2. Valige Värskendused ja turvalisus.

3. Valige Tõrkeotsing.
4. Valige Windowsi uuendus loetletud all Tõuse üles ja jookse.
5. Klõpsake nuppu Käivitage tõrkeotsija nuppu.
6. Probleemi diagnoosimiseks oodake Windows 10 ja järgi juhiseid.
Kasutage sisseehitatud tõrkeotsijat (juhtpaneel)

1. Tüüp Kontrollpaneel Cortana otsinguväljal tegumiribal.
2. Klõpsake nuppu Kontrollpaneel töölauaprogramm tulemustes.

3. Klõpsake nuppu Vaade: paremas ülanurgas ja valige Suured ikoonid.
4. Valige Veaotsing.

5. Klõpsake nuppuVaata kõiki link vasakul.

6. Klõpsake nuppu Windowsi uuendus loendi allosas.
7. Klõpsake nuppu Täpsemad hüpikaknas.
8. Kontrollima Rakendage parandus automaatselt.
9. Klõpsake nuppu Järgmine.
10. Laske tööriistal probleemi diagnoosida ja järgi juhiseid.
Kasutage allalaaditavat tõrkeotsijat

1. Siit saate alla laadida Microsofti Windowsi värskenduste tõrkeotsija. Faili tuleks lugeda wu10.diagcab.
2. Käivitage tööriist ja klõpsake nuppu Täpsemad.

3. Kontrollima Rakendage parandus automaatselt.
4. Klõpsake nuppu Käivitage administraatorina.
5. Klõpsake nuppu Järgmine.
6. Laske tööriistal probleemi diagnoosida ja järgi juhiseid.
Veenduge, et Windows Update'i teenused töötaks

1. Hoidke all nuppu Windowsi võti ja vajutage nuppu R-klahv.
2. Tippige teenused.msc ja klõpsake nuppu Okei (või klõpsake sisestusklahvi Enter) hüpikkastis Käivita.

3. Kerige alla Windowsi uuendus.
4. Paremklõpsake teenuse valimiseks ja valige Omadused.

5. Komplekt Käivituse tüüp kui Automaatne hüpikaknas.
6. Kui Teenuse olek loeb Peatatudklõpsake nuppu Alusta nuppu.
7. Klõpsake nuppu Kandideeri jaOkei.

8. Otsige üles Arukas ülekandmise teenus taustal.
9. Paremklõpsake teenuse valimiseks ja valige Omadused.

10. Komplekt Käivituse tüüp kui Automaatne hüpikaknas.
11. Kui teenuse olek loeb Peatatudklõpsake nuppu Alusta nuppu.
12. Klõpsake nuppu Kandideeri ja Okei.

13. Otsige üles Krüptograafiateenused.
14. Paremklõpsake teenuse valimiseks ja valige Omadused.

15. Komplekt Käivituse tüüp kui Automaatne hüpikaknas.
16. Kui teenuse olek loeb Peatatudklõpsake nuppu Alusta nuppu.
17. Klõpsake nuppu Kandideeri ja Okei.
18. Sulge Teenused utiliit.
19. Taaskäivitage teie arvuti.
Muutke oma DNS-i
Võimalik, et teil on probleeme oma Interneti-teenuse pakkuja (ISP) ja selle domeeninimesüsteemi (DNS) serveritega. DNS tõlgib nimed nagu androidauthority.com numbrilisteks veebiaadressideks jagatud kataloogis, mida kasutavad serverid kogu maailmas. Teie ISP DNS-serverites võivad esineda pidevad tehnilised probleemid, nad on vanade DNS-i andmetega aegunud või liiklusega ülekoormatud. Siin läheme mööda teie ISP-st ja kasutame Google'i hooldatud DNS-servereid.
1. Tüüp Kontrollpaneel Cortana otsinguväljal tegumiribal.
2. Klõpsake juhtpaneeli töölauarakendust tulemustes.

3. Valige Võrk ja Internet (Kategooria vaade) järgmises aknas.

4. Valige Võrgu-ja ühiskasutuskeskus.

5. Järgmisena klõpsake nuppu Muutke adapteri sätteid loetletud vasakul.

6. Valige oma võrguühendus.
7. Paremklõpsake ja valige Omadused.

8. Valige Interneti-protokolli versioon 4 (TCP / IPv4) ja klõpsake nuppu Omadused nuppu.
9. Luba Kasutage järgmisi DNS-serveri aadresse.
10. Sest Eelistatud DNS-server, sisenema 8.8.8.8.
11. Sest Alternatiivne DNS-server, sisenema 8.8.4.4.
12. Klõpsake nuppu Okei.
Automaatsed värskendused ajutiselt keelata
Windows Update'i probleemid võivad tuleneda Microsoftist. Automaatsete värskenduste keelamise korral ei tõmba teie Windows 10 arvuti värskendusi kindlaks päevadeks, kuni Microsoft lahendab selle levitamisprobleemid. See on ka hea viis takistada Windows 10-l automaatselt viirutatud värskenduste installimist.

1. Klõpsake nuppu Alusta ja valige hammasrattaikooni menüüs Start. See avab Seadistused rakendus.

2. Valige Värskendused ja turvalisus.

3. Klõpsake nuppu Täpsemad valikud link.

4. Lülita sisse Peatage värskendused. See peatab värskendused 30 päeva.
5. Sa saad lükake funktsiooni värskendused edasi (2018. aasta oktoobri värskendus jne) kuni 365 päeva.
6. Sa saad lükata kvaliteediuuendusi edasi (turvaparandused, parandused) kuni 30 päeva.
Käivitage käsud DISM ja SFC
Lühidalt juurutuskujutiste hooldamise ja haldamise tööriist DISM skannib ja parandab probleeme, mis on seotud Windows 10 kettapildiga, mis tavaliselt asub teie arvutis peidetud sektsioonis. Windows 10 kasutab kettapilti peamiste komponentide installimiseks või eemaldamiseks ning rikutud süsteemifailide parandamiseks. Vahepeal kontrollib süsteemifailide kontrollimise tööriist ehk SFC Windows 10 põhikomponentide terviklikkust ja parandab probleemid.
1. Tüüp Käsurida Cortana otsinguväljal tegumiribal.
2. Paremklõpsake saadud töölauarakendust ja valige Käivitage administraatorina menüüs.
3. Klõpsake nuppu Jah kohta Kasutajakonto kontroll hüpik.

4. Tippige järgmine käsk ja vajutage Sisenema:
DISM / Online / Puhastamine-Pilt / TaastamineHealth

5. Tippige järgmine käsk ja vajutage sisestusklahvi:
sfc / scannow
6. Sulgege Käsurida.
7. Jookse Windowsi uuendus.
Taaskäivitage Wuauserv ja sellega seotud teenused

1. Tippige käsuviip Cortana otsinguväljal tegumiribal.
2. Paremklõps saadud töölauarakenduses ja valige Käivitage administraatorina menüüs.
3. Klõpsake nuppu Jah kohta Kasutajakonto kontroll hüpik.
4. Tüüp järgmised käsud eraldi:
- net stop wuauserv
- net stop krüptSvc
- net stop bitti
- net stop msiserver
- ren C: Windows SoftwareDistribution SoftwareDistribution.old
- ren C: Windows System32 catroot2 catroot2.old
- net algus wuauserv
- net start cryptSvc
- net stardibitlid
- net start msiserver
5. Sulge käsuviip.
6. Taaskäivita sinu arvuti.
Kustutage failid tarkvara levitamise kataloogist
Siin hoiab Windows 10 ajutiselt värskenduste installimiseks vajalikke faile. Nii nagu peate ühendusprobleemide lahendamiseks mõnikord tühjendama veebibrauseri vahemälu, võivad selle kausta rikutud failid põhjustada Windows Update'i hädasid. Selle vahemälu tühjendamine sunnib Windows 10 alla laadima ja kasutama värskeid faile.

1. Hoidke all nuppu Windowsi võti ja vajutage nuppu R-klahv.
2. Tippige teenused.msc ja klõpsake nuppu Sisenema sisse Jookse hüpikaken.

3. Kerige alla ikoonini Windowsi uuendus teenus.
4. Paremklõpsake teenuse valimiseks ja valige Peatu.

5. Otsige ülesArukas ülekandmise teenus taustal.
6. Paremklõpsake teenuse valimiseks ja valige Peatu.

7. Avatud File Explorer, kuid ärge sulgege Teenused aken.
8. Topeltklõpsake oma peamisel draivil selle sisule juurde pääseda.
9. Topeltklõpsake ikooni Windowsi kaust avama.
10. Kerige alla ikoonini Tarkvarajaotus kausta.
11. Paremklõpsake kaustas ja valige Kustuta. Kui tunnete selle kausta kustutamise pärast muret, avage see ja kustutage selle sisu.
12. Naase lehele Teenused aken ja Taaskäivita Arukas ülekandmise teenus taustal jaWindowsi uuendus teenused.
Kasutage taastepunkti
Windows 10 loob tavaliselt taastepunkti enne mis tahes värskendust. See funktsioon võimaldab teil saata probleemse arvuti õigeaegselt tagasi enne mis tahes värskenduse, draiveri või programmi installimist, mis praegu rikub Windows Update'i.

1. Tüüp Looge taastepunkt Cortana otsinguväljal tegumiribal.
2. Valige Taastepunkti loomine (juhtpaneel) tulemus.

3. Klõpsake nuppu Süsteemi taastamine nuppu.

4. Klõpsake nuppu Järgmine hüpikaknas.

5. Valige a taastepunkt.
6. Klõpsake nuppu Otsige mõjutatud programme nuppu, et näha, milliseid programme, rakendusi ja draivereid muudatus mõjutab.
7. Klõpsake nuppu Sulge nuppu, kui skannimine on lõpule jõudnud.
8. Klõpsake nuppu Järgmine nuppu.
9. Klõpsake nuppu Lõpetama nuppu.
Lähtestage arvuti
See meetod taastab teie Windows 10 arvuti tagasi algsesse väljamõeldud olekusse, ehkki võite oma faile säilitada.

1. Klõpsake nuppu Alusta ja siis klõpsake nuppu hammasrattaikooni menüü Start vasakul küljel. See avab rakenduse Seaded.

2. Kui rakendus on laaditud, valige Värskendused ja turvalisus.

3. Valige Taastumine vasakul.
4. Klõpsake nuppu Alusta nuppu all Lähtestage see arvuti.

5. Valige hoidke oma faile või eemalda kõik. Arvuti lähtestamise protsess algab automaatselt.
Siit leiate meie juhendi selle kohta, mida peaksite tegema, kui Windows Update ei tööta. Windows 10 täiendavate näpunäidete saamiseks lugege neid juhendeid:
- Kuidas Xbox One'i voogesitada Windows 10-sse
- Teksti saatmine on Windows 10-s
- Kuidas jagada ekraani Windows 10-s