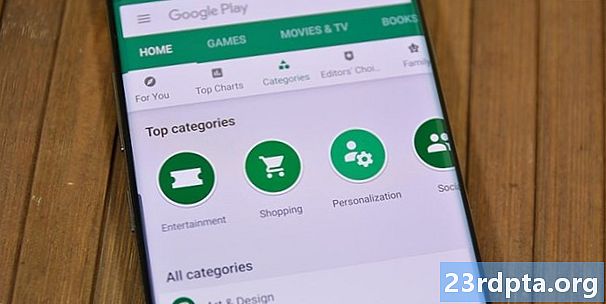Sisu

Esimene samm on veenduda, et Snap Assist on Windows 10-s isegi lubatud. See algab rakendusega Seaded:
1. Avage Seadistused rakendus.
2. Klõpsake / koputage nuppu Süsteem.
3. Liikuge lehele Multitegumtöö loetletud vasakpoolses menüüs.
Nagu ülalpool näidatud, näete nuppudega seotud nelja seadet: Korraldage aknad automaatselt, vähendage automaatselt akende suurust, muutke külgnevate sissepõigatud akende suurust ja näidake, mida saate praeguse akna kõrval klõpsata. Lülitage need sätted vajadusel välja.
Läheme kähku

Kui Snap Assist on sisse lülitatud, saate oma Windows 10 töölauaga hõlpsalt tutvuda. See on järgmine:
1. Lohistage esimene aken soovite klõpsata paremale või vasakule. Teate, et koputate visuaalse kraani ikooni abil, mis asub sihtkuva ekraani serva kõrval, koos keskel alla tõmmatud varjutatud joonega (näidatud ülal). Laske hiirenupp lahti.
2. Kui soovite teisaldada esimese akna teisele poole, vajutage samaaegselt Windowsi nuppu vastava vasaku või parema nooleklahviga.

3. Nüüd, kui olete esimese akna klõpsanud, näivad ülejäänud aknad vähendatud teises ruumis. Tühimiku täitmiseks lihtsalt klõpsake teisel aknal mida soovite vaadata. See täidab automaatselt ruumi.
4. Vajadusel muutke suurust. Hõljutage hiirt virtuaalse jagaja kohal, kuni see näib halli ja hiirekursor kahe noolena. Jaoturit saate lohistada vasakule või paremale, kuid ühe akna saab kitsendada ainult neljandikuni ekraanist. Teine aken tarbib kuni kolm neljandikku ekraanist.
Rohkem kui kahe akna jaoks

Kas teil on kõrge eraldusvõimega ekraan? Multitegumtöötluse saavutamiseks võite lukustada neli akent! 1440p eraldusvõime kasutamine tundub siiski mõnevõrra kitsas (ehkki siiski teostatav), seetõttu soovitame selle neljakesi režiimi kasutamiseks kasutada 4K-ekraani.
1. hiirega haarata esimene aken ja liigutage see nurka. Jällegi näete sihtnurgas visuaalset kraaniikooni ja sihtpiirkonda visandavat virtuaalset kasti. Pärast seda saate aktiveeritud akna Windowsi nupu ja nooleklahvide abil igasse nurka ümber paigutada.

2. Tehke sama kahe järgmise aknaga, viska need ainult erinevatesse nurkadesse.
3. Kui kolm akent on paigas, näitab järelejäänud tühi ruum avatud rakendusi, mis saavad selle viimase koha täita. Nagu ülal näidatud, klõpsake lihtsalt rakendusel, ja see täidab automaatselt ruumi. Pange tähele, et mitte kõik rakendused ja programmid ei mahu nendele kitsastele aladele.