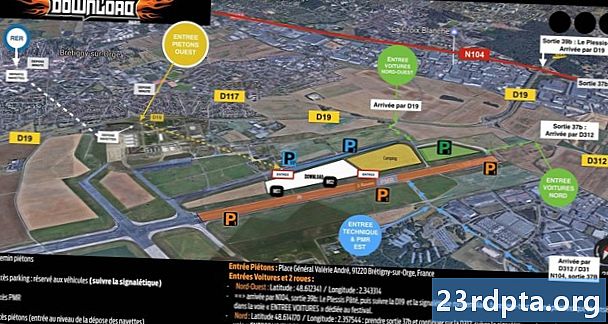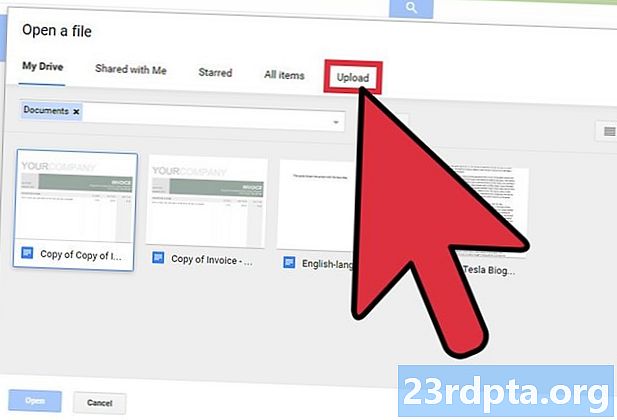
Sisu
- 1. Brauseri arendaja režiimi kasutamine
- 2. Kasutage Androidi emulaatorit BlueStacks
- 3. Windows 10 rakenduse kasutamine

Instagram on üks populaarsemaid sotsiaalmeediaplatvorme kogu maailmas, sõltumata sellest, kas kasutate seda lähedaste jälgimiseks või tahate lihtsalt imestada lõualuu langevate klõpsude pärast.
Platvormi kohta võib palju meeldida, kuid üks suurimaid pettumusi on see, kui raske on fotode üleslaadimine arvutisse Instagrami. Õnneks on küsitavatele kolmandate osapoolte rakendustele lootmata selle saavutamiseks mitmeid viise.
1. Brauseri arendaja režiimi kasutamine
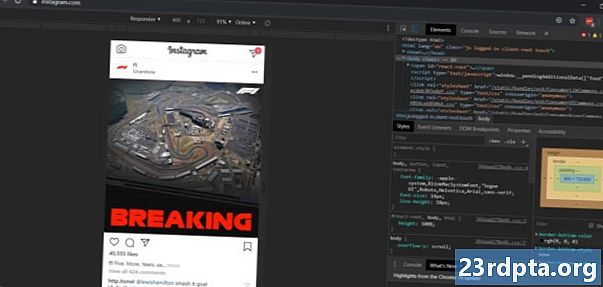
Instagrami mobiilisait Chrome'is PC jaoks.
Tõenäoliselt on parim viis fotode Instagrami üleslaadimiseks arvutis oma brauseri arendaja režiimi kasutamine. See on minu lemmiklahendus, kuna see on keskmise tarbija jaoks suhteliselt lihtne ega vaja allalaadimist.
Esmalt peate arvutis oma Instagrami kontole sisse logima, seejärel minema brauseri arendaja režiimi. Google Chrome'i kasutajad saavad lihtsalt lüüa F12 sellesse režiimi sisenemiseks (või külastage kolmepunktiline menüü> rohkem tööriistu> arendaja tööriistad).
Kas te ei kasuta Chrome'i? Firefoxi kasutajad pääsevad sellele suvandile juurde kolmerealine / hamburgeri menüü> veebiarendaja> lülitusriistad. Firefoxi kasutajad peaksid ka koputama saadud paneeli paremas servas nutitelefoni ja tahvelarvuti moodi ikooni (akna sulgemiseks X-i lähedal). Opera kasutajad saavad arendaja valikud lubada menüü> arendaja> arendaja tööriistad. Microsoft Edge'i kasutaja? Režiimi saate aktiveerida vajutades F12 ja siis valides jäljendamine allapoole suunatud noolt (parema idee leiate sellest ekraanipildist). Siit saate muuta seade kategooriasse Lumia nutitelefoni.
Kui olete arendaja režiimi / tööriistad aktiveerinud, peaks teie brauseriaken olema mobiilseadme jaoks vormindatud. Lisaks peaks Instagram nüüd välja nägema nagu mobiilirakendus - see on tegelikult progressiivne veebirakendus. Peaksite ka tuttavat nägema pluss märk (koos kodu, otsingu, tegevuse ja profiili ikoonidega) lehe allosas asuvas dokis.
Tulemus pluss allkirjastada ja ilmub tavaline Windowsi failide uurija, mis võimaldab teil valida arvutist pildi või video, et seda Instagrami üles laadida. Pärast arendaja režiimi sisenemist ei pruugi te alati näha plussmärki ja muid ikoone, kuid veebisaidi uuesti laadimine teeb selle tavaliselt trikkiks. Kas ikka plussmärki ei näe? Seejärel proovige muuta oma kasutajaagent reageerivalt teisele nutitelefonile. Seda suvandit tuleks näha Instagrami akna kohal, kuid enamiku brauserite aadressiriba all, nagu ülalpool näha.
2. Kasutage Androidi emulaatorit BlueStacks
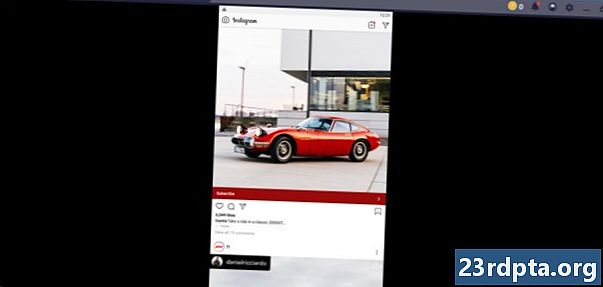
Teine kindel viis fotode Instagrami üleslaadimiseks arvutis on Androidi emulaatori kasutamine. Androidi emulaator on programm, mis võimaldab teil arvutis Androidi rakendusi käitada, nii et see, mida me teeme, on teie töölaual tegeliku Instagrami Androidi rakenduse käitamine.
BlueStacks on üks populaarsemaid Androidi emulaatoreid, nii et soovitame teil see emulaator oma arvutisse alla laadida. Kui olete selle installinud, peate oma Instagrami rakenduse oma arvutisse alla laadima. Õnneks on BlueStacksil Play poodist väljuv juurdepääs, mis võimaldab teil Instagrami installida nii, nagu laadiksite selle oma telefoni.
Kui olete Instagrami installinud, minge edasi, avage see menüüst BlueStacks ja sisestage sisselogimisandmed. Siit on see identne lähenemisviis fotode üleslaadimisele oma nutitelefoni, ehkki Windowsi failide uurijaga, mitte telefoni galeriirakendusega.
Mul oli algselt probleeme Instagrami käivitamisega selle meetodi kaudu, nähes rakenduse käivitamisel ainult valget ekraani. Redditor märkis, et peate alla laadima rakenduse vanema versiooni (APKMirror on teie parim panus) ja see lahendas minu jaoks selle probleemi.
3. Windows 10 rakenduse kasutamine
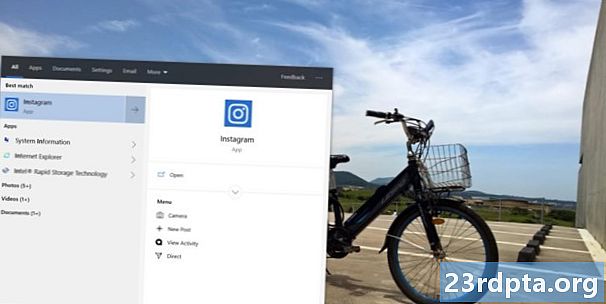
Instagramil on ka Windows Store kaudu saadaval Windows 10 rakendus ning see tundub esmapilgul üsna soliidne rakendus. Kuid need, kes kasutavad traditsioonilist laua- või sülearvutit, peavad pettuma, kui kuulevad, et rakenduses puudub üleslaadimisfunktsioon täielikult.
Kahjuks on Facebooki omanduses olev ettevõte piiranud üleslaadimist puutetundlike ekraanidega Windows 10 seadmetesse (nt tahvelarvutid ja kabrioletid). See kõik on üsna tobe, eriti kuna paljud inimesed varundavad oma fotod arvutisse või redigeerivad neid esmalt suuremal ekraanil.
Kõik ei ole siiski kadunud, sest rakenduse üleslaadimisfunktsioone (sõltumata ekraani tüübist) on võimalik üles leida ja kasutada, otsides Instagrami Windows 10 otsinguriba juurest nupule Start / Windows. Otsige lihtsalt otsinguribal Instagrami ja peaksite ilmuma paar rakenduse otseteed. Seejärel peaksite valima uus postitus väga algeliste failide valija avamiseks. See ei aktiveeri Windowsi faili Explorerit, kuna see teenindab ainult mõnda kausta (nt pildid, allalaaditavad failid, salvestatud pildid, kaamera rull), kuid on siiski palju parem kui mitte miski.
Ei näe uus postitus funktsionaalsus, kui otsite otsinguribal Instagrami? Seejärel paremklõpsake rakendusel ja valige kinnitage tegumiribale et see oma, noh ... tegumiribale kinnitada. Paremklõpsake nüüd kinnitatud Instagrami ikoonil ja te peaksite seda nägema uus postitus. Klõpsake seda ja peaksite nägema eelnimetatud failivalijat, mis võimaldab teil üleslaadimisprotsessi käivitada.
Kas on ka muid lahedaid viise fotode üleslaadimiseks arvutisse Instagrami? Siis