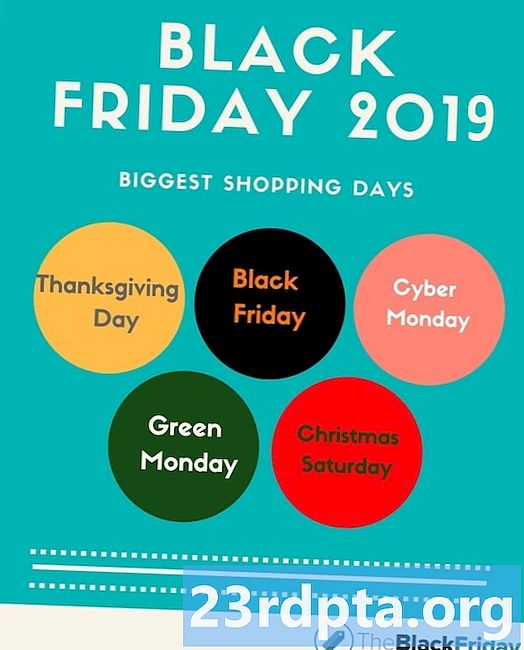Sisu
- Kuidas kontakte iPhone'ist Androidi üle kanda
- Kuidas alla laadida oma kontaktide .vcf-faili
- Kuidas importida kontakte Google'i kontaktidesse
- Kuidas importida kontakte Androidi telefoni
- Kuidas kalendrit iPhone'ist Androidile üle kanda
- Kuidas kalendrikirjeid iCloudi kaudu edastada
- Teie fotode ülekandmine
- Fotode edastamine rakenduse Fotod kaudu
- Fotode käsitsi edastamine arvuti kaudu
- Kuidas muusikat iPhone'ist Androidile üle kanda
- Kuidas muusikat Google Musicu kaudu üle kanda
- Kas saate rakendusi iPhone'ist Androidi üle kanda?
- Mõne asjaga peate vaeva nägema

Kas saite läikiva uhiuue Androidi telefoni? Tere tulemast meeskonda Android! Teile siin meeldib. Aga kuidas alustada? IPhone'ilt Androidile üleminek võib olla keerukas protsess või hõlpsalt toimiv, sõltuvalt teie tehtud sammudest.
Selles õpetuses näitame teile parimaid viise kõigi andmete edastamiseks iPhone'ist Android-seadmele. Hüppame kohe sisse.
Kuidas kontakte iPhone'ist Androidi üle kanda

Üks esimesi asju, mida peate iPhone'ilt Androidile üleminekul tegema, on kontaktide ülekandmine. Selle protsessi lihtsus sõltub suuresti teie varasematest kontaktide sünkroonimise tavadest. Kas sünkroonite oma kontakte oma Google'i kontoga? Kui jah, siis on kontaktide hankimine uhiuue Androidi nutitelefoniga imelihtne! Peate vaid sisestama oma Google'i konto üksikasjad. Kõik teie salvestatud numbrid laaditakse automaatselt alla.
Kui te aga oma kontakte ei sünkrooni, peate natuke rohkem vaeva nägema. Tõenäoliselt oleks lihtsaim viis .vcf-faili saamiseks iCloudi kasutada ja seejärel importida see oma Androidi telefoni (või Google'i kontaktidesse). Seda saate teha järgmiselt.
Kuidas alla laadida oma kontaktide .vcf-faili
- Minge oma iPhone'is oma saidile Seadete rakendus ja siis sinu profiil tipus.
- Koputage iCloud ja sisse lülitada Kontaktid. Teie kontaktid laaditakse peagi üles Apple'i pilveteenustesse.
- Minge brauseri juurde iCloud.com ja logige sisse oma Apple ID-ga.
- Valige Kontaktid ja siis klõpsake nuppu hammasrattaikoon vasakus alanurgas.
- Klõpsake nuppu Vali kõik.
- Klõpsake uuesti hammasratast ja valige Ekspordi vCard. Kui .vcf-fail laadib alla, saate selle faili importida oma Google'i kontaktidesse või otse oma telefoni.
Kuidas importida kontakte Google'i kontaktidesse
- Minema kontaktid.google.com ja klõpsake nuppu Import, siis Minge vanade kontaktide juurde.
- Klõpsake nuppu Veel nuppu ja valige Import.
- Valige fail ja oletegi valmis.
Kuidas importida kontakte Androidi telefoni
- Edastage .vcf-fail oma telefoni, kasutades mis tahes meetodeid, näiteks edastust microSD-kaardi kaudu või telefoni konksu abil.
- Ava oma Telefonirakendus ja koputage nuppu menüünuppu.
- Leidke võimalus Import ja eksport. Selle asukoht sõltub teie telefoni tarkvarast.
- Valige fail ja olge teel.
Veelgi üksikasjalikuma samm-sammulise ülevaate saamiseks vaadake meie juhiseid kontaktide iPhone'ist Androidi juhendisse ülekandmiseks.
Kuidas kalendrit iPhone'ist Androidile üle kanda

Sarnaselt kontaktidega saab kalendrit sünkroonida ka teie Google'i kontoga, kuid see on mugav ainult siis, kui teete seda algusest peale. Te ei soovi kõiki oma kalendrikirjeid käsitsi muuta, seega näitame teile, kuidas kõiki kalendrisündmusi partiina teisaldada. Oh, ja me kasutame veel kord iCloudi.
Kuidas kalendrikirjeid iCloudi kaudu edastada
- Minge oma iPhone'is oma saidile Seadete rakendus ja koputage sinu profiil tipus.
- Koputage iCloud ja sisse lülitada Kalendrid. Teie iPhone sünkroonib nüüd teie kohaliku kalendri failid iCloudiga.
- Juurdepääsuks kasutage brauseritiCloud.com ja logige sisse oma iCloudi kontoga.
- Klõpsake nuppu Kalendriikoon kalendri liidese avamiseks.
- Klõpsake vasakpoolsel paanil ikooni Jaga kalendrit nuppu selle kalendri kõrval, mida soovite eksportida.
- Hüpikakna balloonis tehke linnuke Avalik kalender ja kopeerige jagav URL mis ilmub selle alla.
- Kleepige kopeeritud URL uude veebibrauseri vahekaardil või aknas.
- Muuta veebikal URL-is http ja vajutage nuppu Sisestage võti aadressi avamiseks. Teie veebibrauser laadib failinimena alla juhuslike märkidega faili. See fail on tegelikult teie iCloudi kalendrikirjete koopia.
- Salvestage fail oma arvutis olevasse mugavasse kausta. Mugavuse huvides võite faili ümber nimetada ja faili lisada .sika laiend (nt kalender.ics).
- Avage ja logige sisse Google'i kalender oma veebibrauseris.
- Klõpsake Google'i kalendri liidese vasakul paanil ikooni plussnupp teistest kalendritest paremal ja valige Import.
- Valige eksporditud kalendrifail mille laadisite alla iCloudist. Samas dialoogiboksis saate valida ka sihtkoha Google'i kalendri (kui teil on rohkem kui üks).
- Klõpsake nuppu Nupp Import faili üleslaadimiseks. Kui importimine on lõppenud, peaksite imporditud kirjeid nägema Google'i kalendri veebiliideses. Uued kirjed sünkroonitakse ka teie Android-seadmega.
Teie fotode ülekandmine
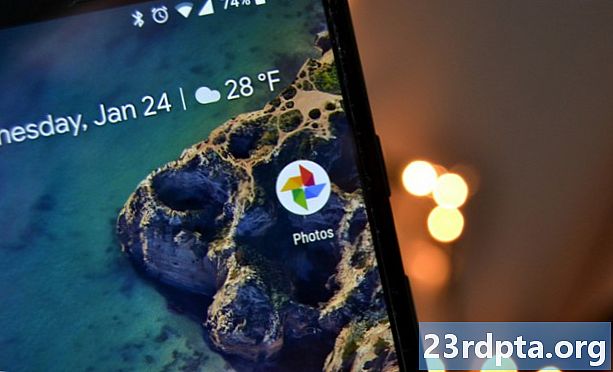
IPhone'ilt Androidile üleminek ei tähenda, et peate kõik need hinnalised fotod maha jätma. Oleks õudne neid Androidile ülemineku ajal kaotada, eks? Tõenäoliselt võiksite asju vanamoodi teha ja faile käsitsi üle kanda nagu koopameest. Või võite olla natuke asjatundlikum ja kasutada ära vingeid pilvesalvestusteenuseid, millele meil nüüd juurdepääs on.
Võite oma fotode varundada lihtsalt Drive'i, Dropboxi või teie valitud teenusesse, kuid Google'i fotorakendus on lihtsaim. Fotod võimaldab teil üles laadida piiramatu hulga kvaliteetseid pilte ja sünkroonida neid nutitelefonides. Ja jah, see on saadaval nii Androidi kui ka iOS-i jaoks.
Fotode edastamine rakenduse Fotod kaudu
- Laadige alla Google'i fotode rakendus iOS.
- Seadistamise ajal küsib rakendus, kas soovite oma fotodest varundada. Lase käia ja lülitage funktsioon sisse.
- Teie fotosid hakatakse üles laadima. See võtab kasutusele palju andmeid, nii et looge kindlasti ühendus WiFi-võrguga.
- Kui kõik pildid on rakendusse Google Photos üles laaditud, tõmmake oma Android-telefon välja ja laadige alla Rakendus Fotod Google Play poest.
- Seadistamisprotsess läbida. Teie pildid on seal.
Fotode käsitsi edastamine arvuti kaudu
- Ühendage oma iPhone USB-kaabli abil arvutiga. Tehke sama oma Android-telefoniga.
- Avage oma Windowsi arvutis Minu arvuti.
- Teil peaks olema võimalik näha kahte uut draivi või kirjet jaotises Kaasaskantavad seadmed. Üks on teie iPhone'i salvestusruumi jaoks (tavaliselt sildiga “Apple iPhone” või “s iPhone” või midagi sarnast) ja teine on teie Androidi jaoks. Kui te ei näe neid, proovige installida telefonidraiverid.
- Ava iPhone'i salvestusruum uues aknas.
- Ava oma Androidi salvestusruum uues aknas.
- Otsige oma iPhone'i salvestusruumi aknast üles kaust nimega DCIM. Fotokaustad leiate sellest kaustast.
- Valige lihtsalt fotod, mida soovite edastada. Seejärel lohistage need iPhone'i piltide kaustast ja tilgutage need Androidi piltide kausta.
Kuidas muusikat iPhone'ist Androidile üle kanda
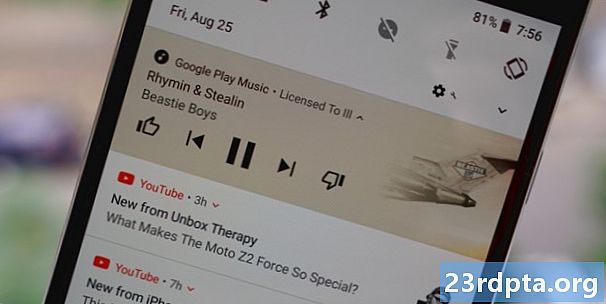
IPhone'ilt Androidile üleminekul saate oma muusikat alati vanamoodi üle kanda, teisaldades failid käsitsi telefonist käsitsi. Kuid mõne jaoks teist on ilmselt lihtsam oma lugusid Google Play muusikasse lihtsalt üles laadida. Muidugi arvestatakse sellega, et kogu muusika on teil arvutis.
Eeldame, et kasutate iTunesit ilmsetel põhjustel. Minge kindlasti iTunes'i ja laadige alla oma telefonist ostetud muusika, mida pole kohapeal salvestatud.
Pärast seda saate kogu oma muusika teenusesse Google Play Music üles laadida lihtsalt rakenduse Google Music Manager abil. See sünkroonitakse kõigis Androidi seadmetes, kuid ainus peamine probleem on see, et kui faili ei laadita alla, siis kasutate selle esitamise ajal andmeid. Kindlasti lisage või laadige alla lugusid, mida soovite võrguühenduseta kuulata.
Kuidas muusikat Google Musicu kaudu üle kanda
- Lae alla Google Music Manager arvutisse.
- Installige programm ja käivitage see.
- Seadistamise ajal on võimalus Laulude üleslaadimine teenusesse Google Play.
- Valige iTunes ja lõpetage esialgne seadistamine.
- Istuge maha ja laske programmil üles laadida kõik oma laulud teenusesse Google Play muusika.
Kas saate rakendusi iPhone'ist Androidi üle kanda?

Kahjuks on iOS ja Android väga erinevad ökosüsteemid, nagu ka nendes opsüsteemides töötavad rakendused. Te ei saa lihtsalt nuppu vajutada ja rakendused automaatselt tagasi saada. Paljud populaarsed rakendused sotsiaalsete võrgustike, mängude ja muu jaoks on olemas ka Androidi piirkonnas. Enne uue Androidi ostmist soovite otsida Google Playst veebis ja veenduda, et puuduvad puuduvad rakendused, mis on teie telefonikogemuse jaoks üliolulised.
Pidage meeles, et kui need on premium-rakendused, peate need kõik uuesti ostma. Ärritav, kuid lõppkokkuvõttes pole see enamiku inimeste jaoks suur asi, kui teil pole olnud palju premium-rakendusi.
Isegi kui leiate ühe või kaks oma iPhone'is kasutatud rakendust, mida Androidi ei pakuta, on iOS-i parimatele eksklusiivsetele rakendustele palju häid asendajaid, mille leiate meie Androidi parimate iOS-i rakenduste alternatiividest nimekiri.
Mõne asjaga peate vaeva nägema

Uuele platvormile kolimine võib olla pisut väsitav ja keeruline. Andsime teile mõned tööriistad, mis muudavad teie kogemuse iPhone'ilt Androidile ülemineku sujuvamaks, kuid teadke, et on asju, mida te lihtsalt ei saa vältida. Ilmselt peate oma rakendused uuesti laadima ja isegi mõned neist maha jätma. Lisaks peate oma olulised dokumendid ja failid käsitsi tagasi tooma. Õnneks on nii lihtne nende üleslaadimine teie valitud pilvesalvestusteenusesse. Sealt saate neid ametliku rakenduse abil hõlpsasti oma Android-telefoni alla laadida.
Viimane asi, mida meeles pidada, on see, et peate enne iPhone'i maha jätmist i välja lülitama, vastasel juhul võite SMS-e edastada. Kui te siiski unustate, võite minna isegi Apple'i veebisaidile ja uuesti registreeruda isegi pärast telefoni ümberlülitamist.
Kõik seatud? IPhone'ilt Androidile vahetamine ei pruugi olla nii lihtne kui see, kui vahetate samalt platvormilt, kuid see ei pea olema nii raske! Head ülekandmist! Samuti teame, et kõigil on toimimisviis erinev. Milliseid muid meetodeid kõigi oma maiuspalade ülekandmiseks te kasutate? Andke meile oma mõtetest kommentaarides teada.