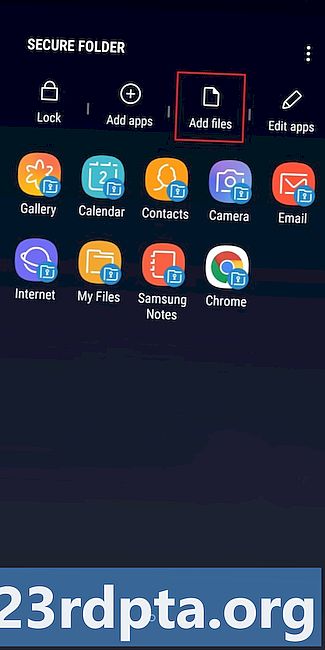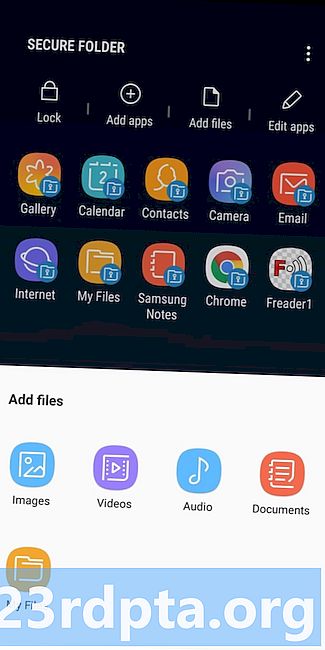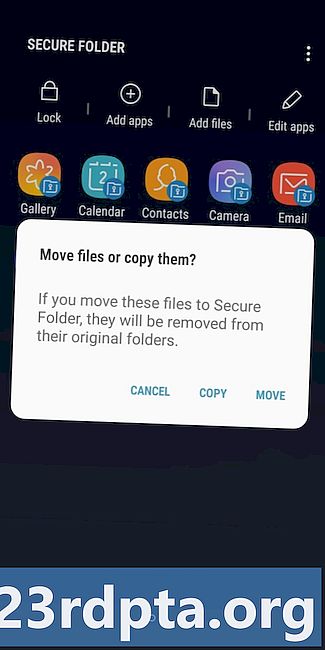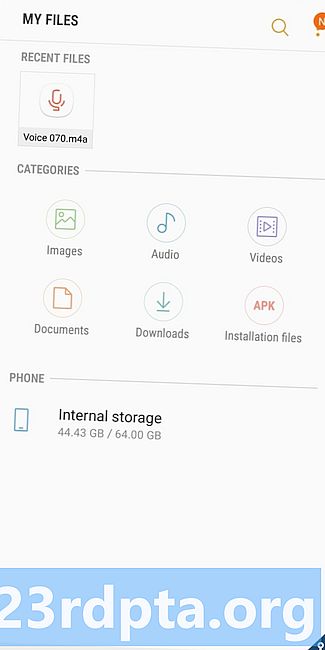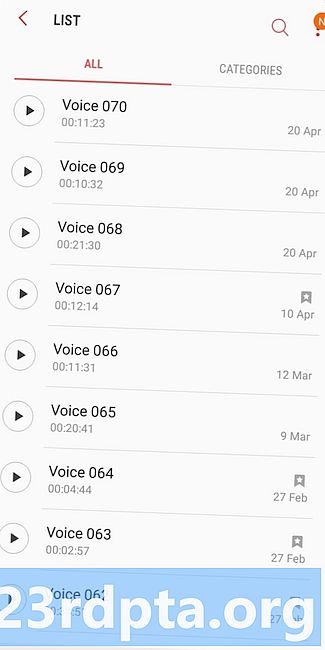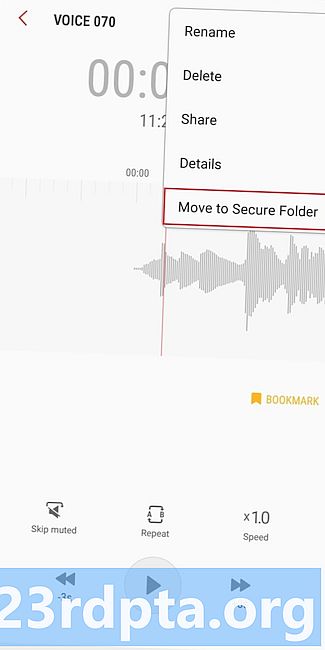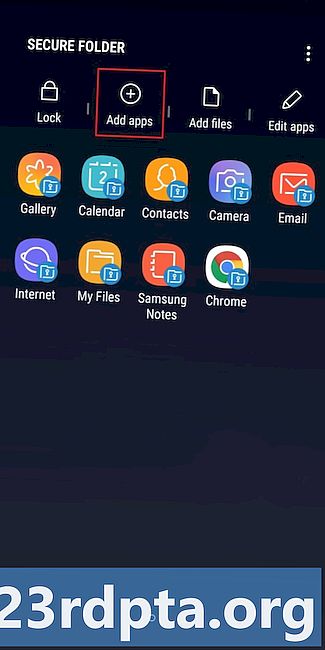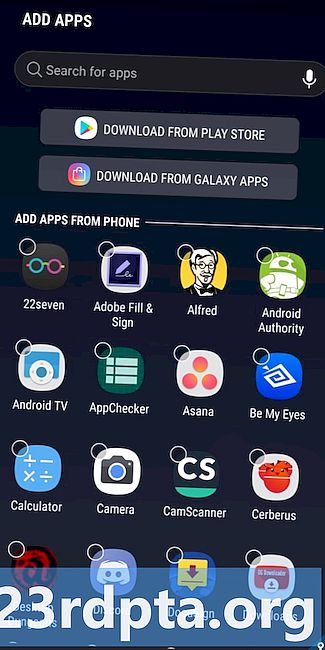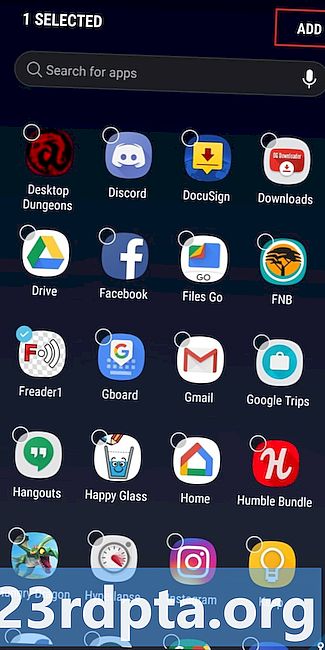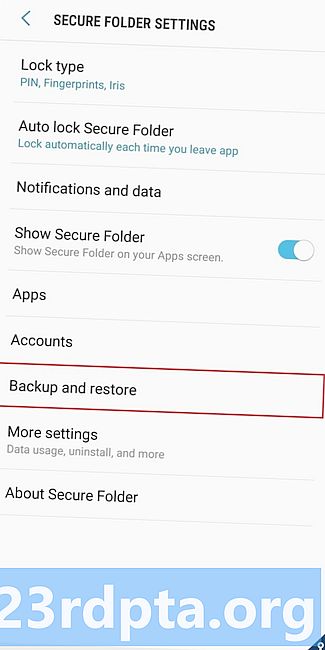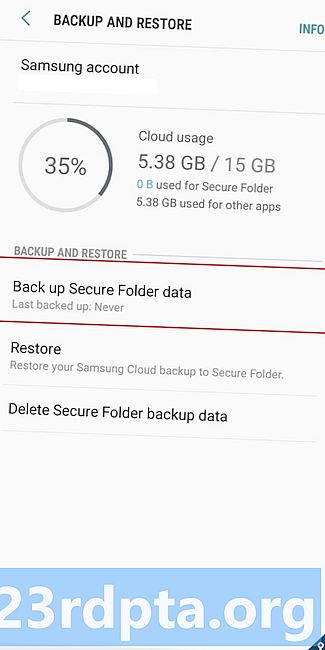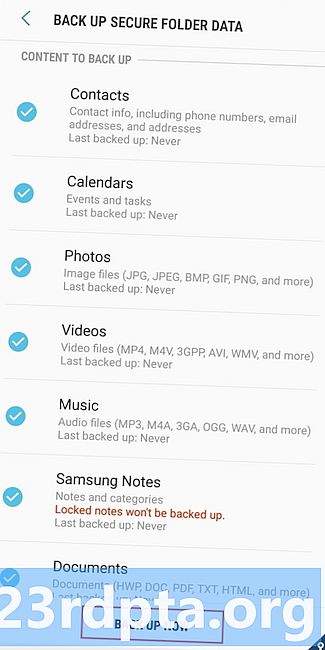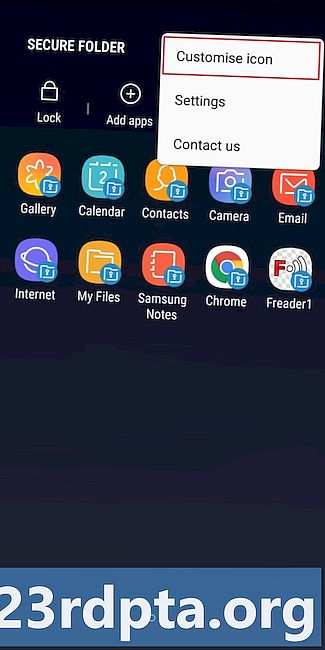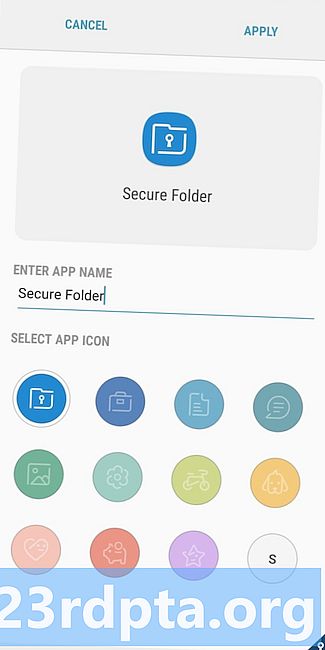Sisu
- Kuidas Samsungi turvalist kausta häälestada?
- Kuidas lisada faile ja rakendusi rakendusse Samsung Secure Folder
- Kuidas Samsung Secure Folder andmeid varundada ja taastada
- Kuidas Samsungi turvalist kausta oma seadmesse peita ja ikooni vahetada

Samsung Secure Folder on nutitelefoni krüptitud ruum failide, piltide, videote ja rakenduste salvestamiseks ainult teie silma jaoks. Teenus hoiab kõik teie tundlikud failid privaatsena, andes teile meelerahu, et teised inimesed ei näe teie seadme kasutamise ajal neid asju.
Algselt Samsung Knoxi osana debüteerinud Samsung Secure Folder on paljudesse tänapäeva Samsungi nutitelefonidesse, sealhulgas Galaxy S10 ja Note 9., eelinstalleeritud. Rakendus on ka Play poe loendis, ühilduv iga Samsungi seadmega, kus töötab Android 7.0 Nougat või uuem .
Kuidas Samsungi turvalist kausta häälestada?

Esiteks: Samsungi turvalise kausta seadistamiseks ja kasutamiseks on vaja Samsungi kontot. Kui teil seda veel pole, saate selle siin tasuta luua.
Kui teil on uuem Samsungi telefon, näiteks Galaxy Note 9, peaks Samsung Secure Folder olema teie seadmesse eelinstalleeritud. Avage rakenduste sahtel, leidke rakendus ja käivitage see. Seejärel logige lihtsalt sisse oma Samsungi kontoga, valige soovitud autentimisviis (sõrmejälg, PIN-kood, muster) ja teil on hea minna.
Mõnes seadmes peate teenuse esmalt lubama, minnes aadressile Seadistused> Ekraani lukustamine ja turvalisus> Turvaline kaust. Seejärel logige sisse ja valige autentimisviis, mida soovite kasutada; rakenduse sahtlis ja avaekraanil kuvatakse Samsungi turvalise kausta ikoon.
Kui rakendus pole teie seadmesse eelinstalleeritud, peate selle hankima Play poest. Vajutage allolevat nuppu, laadige alla turvaline kaust ja järgige selle seadistamiseks ekraanil kuvatavaid juhiseid. Pidage meeles, et see ühildub ainult Samsungi telefonidega, kus töötab Android Nougat või uuem.
Kuidas lisada faile ja rakendusi rakendusse Samsung Secure Folder
Failide Samsung Secure Folderisse lisamiseks on rohkem kui üks viis. Lihtsaim viis on rakenduses. Puudutage ülaosas suvandit „Lisa failid” ja valige, kas soovite lisada pilte, videoid, dokumente või heli. Seejärel valige failid, mida soovite kaitsta, toksake “Valmis” ja valige kas kopeerida või teisaldada. Kopeerimisel luuakse Samsung Secure Folderis duplikaadi versioon ja teisaldamine tähendab, et failid saadetakse turvalisse kausta ja kustutatakse nende algsest asukohast.
Failide lisamine Samsungi turvalisse kausta - samm-sammult juhised:
- Käivitage rakendus Samsung Secure Folder.
- Puudutage ekraani ülaosas suvandit „Lisa failid”.
- Valige, kas soovite lisada pilte, videoid, dokumente või heli.
- Valige failid, mida soovite rakendusse Samsung Secure Folder lisada, ja koputage “Valmis”.
- Valige, kas soovite faile kopeerida või teisaldada.
Teine võimalus on andmete teisaldamine turvalisse kausta Samsungi loomulike rakenduste kaudu - Minu failid, Galerii, Diktofon ja Kontaktid. Kõigepealt valige failid, mida soovite teisaldada, ja koputage ülaosas suvandit Veel - kolme vertikaalse punktiga ikooni. Seejärel koputage lihtsalt rakendusse „Teisalda turvalisse kausta”, logige rakendusse sisse, kui te pole seda juba teinud ja oletegi valmis.
Failide lisamine Samsungi loomulike rakenduste kaudu Samsungi turvalisse kausta - samm-sammult juhised:
- Käivitage üks Samsungi pärisrakendustest - Minu failid, Galerii, Diktofon või Kontaktid.
- Valige failid, mida soovite turvalisse kausta teisaldada.
- Puudutage ülaosas suvandit Veel - kolme vertikaalse punktiga ikooni.
- Valige suvand „Teisalda turvalisse kausta“.
- Protsessi lõpetamiseks logige rakendusse sisse.
Rakenduste lisamiseks Samsungi teenusele on ka mõned erinevad viisid. Kõige lihtsam on käivitada Samsung Secure Folder, puudutage ekraani ülaservas nuppu „Lisa rakendusi”, valige loendist rakendused või leidke need otsingukasti kaudu ja klõpsake protsessi lõpetamiseks nuppu „Lisa”. See loob turvalises kaustas duplikaadirakenduse, mis on kasulik neile, kellel on mitu Facebooki, Twitteri, Instagrami ja muud sotsiaalmeediakontot. Kopeerirakenduse abil saate ühelt ja teiselt kontolt pidevalt välja logimise asemel kasutada kahte kontot korraga.
Rakenduste lisamine Samsungi turvalisse kausta - samm-sammult juhised:
- Avage rakendus Samsung Secure Folder.
- Valige suvand „Lisage rakendusi”.
- Valige loendist rakendused (või leidke need otsingukasti kaudu).
- Puudutage nuppu „Lisa” ja oletegi valmis.
Teise võimalusena saate rakenduse alla laadida Play poest või Samsungi Galaxy rakendustest otse turvalisse kausta. Rakendustesse saate lisada ka rakenduste käivitajast: hoidke rakendust all ja valige suvand „Lisa turvalisse kausta“.
Kuidas Samsung Secure Folder andmeid varundada ja taastada
Varundamise ja taastamise funktsioon on kasulik, kui vahetate uue telefoni. See võimaldab teil kõik Samsungi turvalises kaustas asuvad failid pilve üles laadida ja seejärel teise seadmesse alla laadida.
Varukoopia loomiseks peate kõigepealt tutvuma oma telefoni sätetega. Puudutage suvandit „Varundamine ja taastamine”, millele järgneb „Turvaliste kausta andmete varundamine”. Viimane samm on andmete varundamine (fotod, rakendused, dokumendid) ja puudutage valikut „Varundamine kohe”. - varundamine sisse lülitatud, varundab telefon turvalist kausta iga 24 tunni tagant - kui see on laadimisel ja WiFi-võrguga ühendatud.
Kui soovite andmeid Samsung Secure Folderis taastada, avage sätted, valige suvand „Varundamine ja taastamine“, koputage „Restore“ ja valige loendist üksused, mida soovite taastada. Seejärel koputage lihtsalt „Taasta nüüd” ja oodake, kuni seade teeb võlujõu.
Kuidas Samsung Secure Folder andmeid varundada ja taastada - samm-sammult:
- Avage seadme seadete menüü.
- Valige suvand „Varundamine ja taastamine”.
- Valige „Varunda turvalise kausta andmed” / „Taasta”.
- Valige andmed, mida soovite varundada / taastada (fotod, rakendused, dokumendid ...).
- Protsessi lõpuleviimiseks puudutage „Varunda kohe” / „Taasta kohe”.
Teie tehtud varukoopia kustutamiseks minge aadressile Seadistused> Varundamine ja taastamine> Kustuta turvalise kausta varundusandmed, valige varukoopia, millest soovite lahti saada, ja koputage “Kustuta”.
Kuidas Samsungi turvalist kausta oma seadmesse peita ja ikooni vahetada
Täiendava ohutusmeetme saamiseks võite peita oma seadme rakenduse Samsung Secure Folder. Teil on vaja vaid rakendusse sisse logida, avada menüüikooni kaudu sätted (kolm vertikaalset punkti) ja lülitada välja suvand „Kuva turvaline kaust“. Pärast seda lahkub rakendus rakenduste sahtlist ja teie avaekraanilt, kuid seda ei kustutata seadmest. Teise võimalusena saate rakenduse peita ka kiirpaneeli alla lohistades ja koputades turvalise kausta ikooni.
Ikooni saate kohandada ka siis, kui te pole rahul selle väljanägemisega. Käivitage Samsung Secure Folder, koputage ülaosas menüüikooni (kolm vertikaalset punkti) ja valige suvand „Kohanda ikooni”. Seejärel valige loendist uus ikoon ja muutke soovi korral rakenduse nime. Pidage meeles, et uus ikoon ja nimi ei pruugi kiirpaneelil ja seadme seadetes ilmuda, kuid näete neid rakenduste sahtlis ja avaekraanil.

Need on kõige olulisemad asjad, mida Samsung Secure Folderist teada tuleb. Rakendus pakub siiski palju muid funktsioone, sealhulgas võimalust peita teatiste eest üksikasjalikku teavet.
Kas me jätsime suuremad vahele?