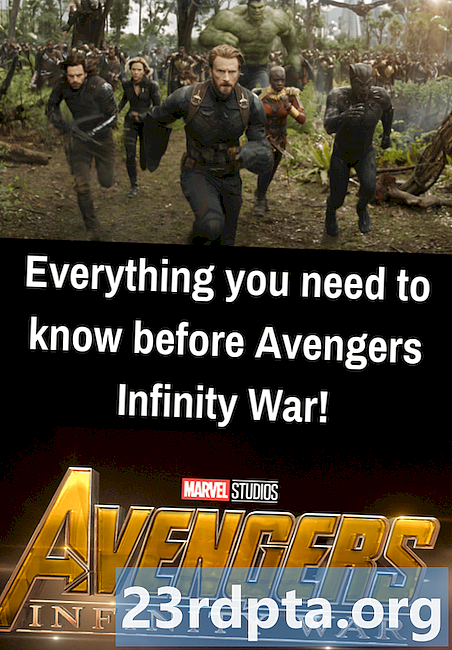Sisu
- Samsung Galaxy S10 ekraanipilt 1. meetod: hoidke nuppu all
- Samsung Galaxy S10 ekraanipildi meetod 2: peopesa libistamine
- Samsung Galaxy S10 ekraanipilt 3. meetod: nutikas püüdmine
- Samsung Galaxy S10 ekraanipildi meetod 4: Bixby
- Samsung Galaxy S10 ekraanipildi meetod 5: Google Assistant
- Samsung Galaxy S10 ekraanipildi meetod 6: nutikas valimine

Äsja esitletud Samsung Galaxy S10 telefonid muudavad kõigi nendest ekraanidest ekraanipildi tegemise väga lihtsaks ja selleks on mitu võimalust. Tegelikult saate valida kuue erineva meetodi vahel, mis kõik annavad enam-vähem sama tulemuse. Mõni töötab kõigis Androidi nutitelefonides, teised aga ainult Samsungi Galaxy telefonides - kontrollige neid kõiki allpool.
Galaxy S10 telefonidest ekraanipildi tegemiseks tehke järgmist.
Samsung Galaxy S10 ekraanipilt 1. meetod: hoidke nuppu all

See on kõige tavalisem viis ekraanipildi tegemiseks, mis enam-vähem töötab kõigis Androidi nutitelefonides. Vajutage ja hoidke lihtsalt helitugevuse vähendamise ja toitenuppe üheaegselt ja ekraanipilt peaks olema loodud sekundi või kahe jooksul.
Samm-sammult juhised:
- Liikuge sisu juurde, mida soovite jäädvustada.
- Vajutage ja hoidke samal ajal helitugevuse vähendamise ja toitenuppe.
Samsung Galaxy S10 ekraanipildi meetod 2: peopesa libistamine
Galaxy S10 ekraanil ekraanil ekraanil ekraanil käest ekraanil ekraanil piltide tegemine võib pisut proovida, kuid saate selle üsna kiiresti riputada. Ekraanipildi tegemiseks libistage peopesa külg kogu ekraanil vasakult paremale või vastupidi. See meetod tuleb esmalt lubada, suunates kohta Seadistused> Lisafunktsioonid> Pühkimine peopesaga jäädvustamiseks.
Samm-sammult juhised:
- Liikuge sisu juurde, mida soovite jäädvustada.
- Libistage peopesa külg üle ekraani.
Samsung Galaxy S10 ekraanipilt 3. meetod: nutikas püüdmine
See Galaxy S10 telefonides ekraanipildi haaramise meetod võimaldab teil ekraanil kuvatava pildi asemel jäädvustada kogu veebisaidi lehe. Alustuseks tehke tavaline ekraanipilt, vajutades ja hoides all helitugevuse vähendamise ja toitenuppe (esimene meetod) või peopesaga libistades (teine meetod).
Kui see on tehtud, kuvatakse ekraani allosas mõned valikud. Valige „Scroll capture” ja koputage seda edasi, et jätkata lehelt alla minemist. Teie Galaxy S10 teeb lehest mitu ekraanipilti ja seejärel õmbleb need kõik kokku, et luua lõpptoode.
Veenduge, et lubate selle Galaxy S10 ekraanipildi meetodi minnes Seadistused> Täpsemad funktsioonid> Nutikas püüdmine.
Samm-sammult juhised:
- Liikuge sisu juurde, mida soovite jäädvustada.
- Tehke ekraanipilt koos helitugevuse vähendamise ja toitenuppudega või peopesaga pühkimisega.
- Puudutage allpool kuvatavat suvandit „Kerimise kerimine”.
- Lehelt allapoole minemiseks hoidke all nuppu „Kerimise kerimine”.
Samsung Galaxy S10 ekraanipildi meetod 4: Bixby
Samsungi digitaalne abiline Bixby võimaldab teil hõlpsalt häälkäsklusega teha ekraanipildi Galaxy S10 telefonidest. Lihtsalt vajutage ja hoidke all telefoni spetsiaalset nuppu Bixby ja öelge: „Tehke ekraanipilt.”
Bixby abil saate ka ekraanipilti teha, öeldes lihtsalt: "Tere Bixby", kuid peate selle funktsiooni üles seadma minnes Bixby avaleht> Seaded> Äratus häälele.
Samm-sammult juhised:
- Liikuge sisu juurde, mida soovite jäädvustada.
- Vajutage ja hoidke all Bixby nuppu või öelge: „Tere, Bixby“.
- Kui digitaalne abimees on aktiveeritud, öelge: „Tehke ekraanipilt”.
Samsung Galaxy S10 ekraanipildi meetod 5: Google Assistant
Lisaks Bixbyle on kõigil Galaxy S10 telefonidel pardal Google Assistent, mis võimaldab teil teha ka ekraanipildi koos häälkäsklusega. Lihtsalt öelge: „OK Google“, et abiline üles tuua. Siis öelge lihtsalt: "Võtke ekraanipilt" või tippige käsk klaviatuuri abil.
Samm-sammult juhised:
- Liikuge sisu juurde, mida soovite jäädvustada.
- Öelge: „OK Google“.
- Öelge: „Tehke ekraanipilt” või tippige käsk klaviatuuri abil.
Samsung Galaxy S10 ekraanipildi meetod 6: nutikas valimine
Samsungi funktsioon Smart Select on suurepärane, kui soovite jäädvustada ainult kindla osa ekraanil kuvatavast sisust. Galaxy S10 telefonides saate teha kahel erineval kujul ekraanipildi (ruudukujuline või ovaalne) ja luua isegi GIF-faili. Alustamiseks avage serv Edge küljelt, leidke ja koputage suvandit “Nutikas valimine” ja valige kuju, mida soovite kasutada. Seejärel vali lihtsalt piirkond, mida soovid jäädvustada, ja puuduta “Valmis”.
Veenduge, et see meetod oleks kõigepealt lubatud. Kontrollige, kas see on sisse lülitatud, minge aadressile Seadistused> Ekraan> Servakuva> Servapaneelid.
Samm-sammult juhised:
- Liikuge sisu juurde, mida soovite jäädvustada.
- Avage Edge'i paneel ja valige suvand „Nutikas valimine“.
- Valige pilt, mida soovite ekraanipildi jaoks kasutada.
- Valige ala, mida soovite jäädvustada, ja koputage “Valmis”.
Seal see teil on - need on kuus võimalust, kuidas oma Samsung Galaxy S10 telefoni ekraanipilti jäädvustada. Kumba te tavaliselt kasutate?