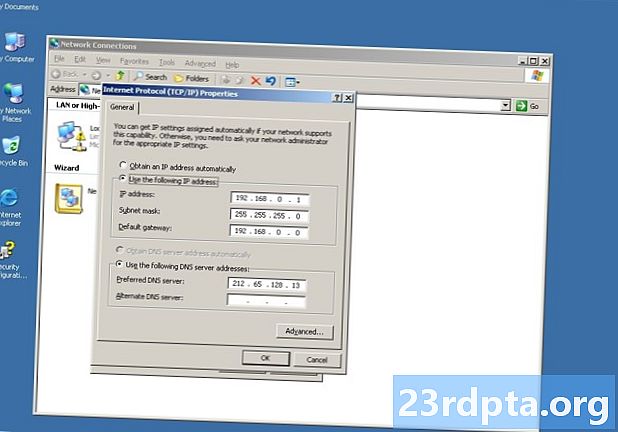
Sisu
- Lisage veel üks konto
- Muutke kontosid
- Märkus paroolide muutmise kohta
- Kustutage konto
- Konto edasilükkamine
- Üldine kasutamine
- Lisage allkiri
- Muutke teatisi
- Grupitud vestluste lubamine / keelamine
- Fokuseeritud postkastide lubamine / keelamine (ainult Outlook)
- Automaatsete vastuste lubamine / keelamine (ainult Outlook)
- Isikupärastage rakendus Mail
- Muutke lugemispaneeli
- Juurdepääs iCloudi meilidele, kui kaheastmeline turve on sisse lülitatud
- Lähtestage rakendus Mail

3. Valige rakenduse Mail tervituskuval Lisada konto.

4. Valige teenus järgmisel hüpikakraanil.

5. Sisestage oma volitused järgmiselt Teenusega ühenduse loomine ekraan.
6. Klõpsake nuppu Valmis kui valmis.

Pidage meeles, et kui kasutate pidevalt rakendust E-post, saate selle tegumiribale kinnitada. See välistab, et peate e-posti kontrollimisel iga kord menüüd Start menüüst jahti pidama.
1. Kui rakendus Mail on juba avatud, paremklõpsake selle ikooni mis kuvatakse tegumiribal.
2. Valige Kinnitage tegumiribale.

Teine võimalus on kinnitada konkreetne e-posti konto käivitamiseks. Näiteks kui teil on mitu e-posti kontot, kuid kasutate oma peamiseks ainult ühte, näiteks Gmaili, saate menüüs Start luua otsetee, ilma et rakendust E-post ühendaksite:
1. Kui rakendus Mail on juba avatud,paremklõpsake kontol soovite kinnitada nupule Start.
3. Valige Kinnitage algusse.
Lisage veel üks konto

1. Avage rakendus Mail.

2. Klõpsake hammasratta stiili ikooni vasaku paneeli allosas kuni avage seaded.

3. Vali levitamismenüüst Kontode haldamine.

4. Valige Lisada konto.

5. Valige teenus järgmisel hüpikakraanil.

6. Sisestage oma volitused järgmiselt Lisage konto ekraan.
7. Klõpsake nuppu Logi sisse kui valmis.
8. Klõpsake nuppu Valmis kui õnnestub.
Muutke kontosid
1. Avage rakendus Mail.

2. Klõpsake hammasratta stiili ikooni vasakpoolse paneeli allosas, et juurde pääseda Seadistused.

3. Vali levitamismenüüst Kontode haldamine.
4. Valige konto soovite muuta.
Konto seadete muutmiseks on ka lühem viis. Kui rakendus Mail on avatud, paremklõpsake e-posti kontol, mida soovite muuta, ja valige see Konto seaded.

5. Sisestage valikuline kohanimi konto jaoks.
6. Klõpsake nuppu Postkasti sünkroonimisseadete muutmine valik.
Selles jaotises saate kontrollida, kui sageli rakendus rakendusi uue sisu allalaadimisel ja muude sünkroonimisvõimaluste kontrollimiseks kontrollib. Siin saate muuta ka oma konto parooli ja serveri sätteid.

7. Kui olete sünkroonimisseadete ekraanil, liikuge alla ja klõpsake nuppu Postkasti täpsemad sätted. Ilmuvad täiendavad seaded:
- Sissetuleva meiliserveri
- Väljuva posti server
- Kontaktide server
- Kalendriserver
Klõpsake nuppu Valmis ja siis Salvesta kui valmis.
Märkus paroolide muutmise kohta
Alates versioonist 1809 pole Windows 10-s mingit võimalust oma e-posti konto parooli käsitsi muuta. Näiteks kui Google või Yahoo nõudsid konto parooli värskendamist, pole Microsofti meilirakenduses sama parooli muutmiseks otsest meetodit. Selle asemel on teil kaks võimalust:
- Kustutage konto ja lisage see uuesti rakendusse E-post.
- Konto kontrollimisel oodake, kuni Mail'i rakendus ebaõnnestub. Kui see juhtub, näete rakenduse kohal vilksatanud kollast riba, mis näitab, et konto seaded on aegunud. Klõpsake nuppu Paranda konto nuppu ja sisestage uus parool järgmisele hüpikakraanile.
Kustutage konto
1. Avage rakendus Mail.

2. Klõpsake hammasratta stiili ikooni vasaku paneeli allosas kuni avage seaded.

3. Vali levitamismenüüst Kontode haldamine.
4. Valige konto mida soovite kustutada.

5. Valige hüpikaknas Kustuta konto.
Konto edasilükkamine
Kui peate ajutiselt teatud kontol automaatse e-posti otsingu keelama, on teil kaks võimalust.

1. Avage rakendus Mail.

2. Klõpsake hammasratta stiili ikooni vasaku paneeli allosas kuni avage seaded.

3. Vali levitamismenüüst Kontode haldamine.
4. Valige konto soovite edasi lükata.

5. Valige hüpikaknas Postkasti sünkroonimisseadete muutmine.

6. Sisse Laadige uus e-post alla rippmenüüst valige Käsitsi. See lülitab välja automaatse e-posti otsingu, kuid säilitab meiliaadressides juba alla laaditud e-kirjad.
7. Teine võimalus on lülitage välja e-posti sünkroonimine, kuid see eemaldab konto loendist ja teil pole juurdepääsu allalaaditud e-kirjadele. Neid e-kirju ei kustutata teie arvutist, vaid lihtsalt tehakse need kättesaamatuks.
Üldine kasutamine

1. Uue loomiseks tõsta esile lähtekonto ja klõpsake nuppu Uus postitus.
2. Valige uues aknas Vorming tekstipõhiste valikute jaoks, nagu kaldkiri, paksus kirjas ja palju muud.
3. Sisesta Valik võimaldab teil lisada faile, pilte, linke, emotikone ja tabeleid.
4. Joonista suvand toetab puutetundlikku sisestust, virtuaalseid pliiatsi laiusi, pliiatsi värve ja joonistuslõuendit.
5. Valikud Kategooria võimaldab teil seada e-posti aadressile kõrge prioriteedi, kontrollida õigekirja ja palju muud.
6. Kui olete valmis, vajutage nuppu Saada nuppu paremas ülanurgas.
Lisage allkiri

1. Avage rakendus Mail.

2. Klõpsake hammasratta stiili ikooni vasaku paneeli allosas kuni avage seaded.

3. Valige laiendusseadete paneelil Allkiri.

4. Saadud aknas valige lähtemeili konto mis kasutab allkirja.
5. Veenduge, et Kasutage e-posti allkirja liugur on sinine (sisse lülitatud).
6. Sisestage oma kohandatud tekst väljal mida-näete-on-mida-saate-saate.
Põhineb Windows 10 versioonil 1809, ei saa te HTML-skripti allkirjana kasutada. Selle asemel peate allkirja nullist üles ehitama. Kuid saate muuta fondi nägu ja suurust, lisada linke ja pilte.
7. Kui soovite kasutada sama allkirja kõigil e-posti kontodel, kontrollige Rakenda kõigile kontodele valik.
8. Klõpsake nuppu Salvesta nuppu.
Muutke teatisi
1. Avage rakendus Mail.

2. Klõpsake hammasratta stiili ikooni vasaku paneeli allosas kuni avage seaded.

3. Valige laiendusseadete paneelil Teated.

4. Rullimise teatiste paneelil valige konto soovite muuta.
5. Lülitage sisse või välja Kuva märguanded tegevuskeskuses valik.
6. Märkige või tühjendage märge ribareklaamid, helid ja kaustade teated.
Kui soovite lihtsalt konkreetse e-posti konto märguanded välja lülitada, paremklõpsake kontol rakenduse E-post konto menüüs Kontod ja valige Lülitage märguanded välja. Märguannete sisselülitamiseks korrake seda seadet.
Grupitud vestluste lubamine / keelamine
„Vestlus” on rühmitusmehhanism, mis koondab kõik konkreetsest teemast tulenevad e-kirjad ühte pikka lõime. Näiteks kui saadate konkreetse teema kohta e-kirju ja saadate vastuseid mitmelt inimeselt, siis koondatakse kõik teie postkasti ühte kandesse. See korrigeerib teie postkasti, nii et navigeerimiseks on vähem. Vestlused on vaikimisi sisse lülitatud, kuid saate selle funktsiooni hõlpsalt keelata ja naasta vana kooli e-posti aadresside rämedate viiside juurde.

1. Avage rakendus Mail.

2. Klõpsake hammasratta stiili ikooni vasaku paneeli allosas kuni avage seaded.
3. Valige laiendusseadete paneelil nimekiri.
4. Valige e-posti konto soovite muuta.

5. Kerige alla Organisatsioon.
6. Valige Üksikud s grupeeritud vestluste väljalülitamiseks või valimiseks Rühmitatud vestluse järgi funktsiooni lubamiseks.
Fokuseeritud postkastide lubamine / keelamine (ainult Outlook)
Siin on veel üks e-posti filter, mis võib teile tüütu olla. Fokuseeritud postkastiga jagab rakendus Mail teie Outlooki e-posti kaheks vahekaardiks: Focused ja Other. E-kirjad, mida peetakse oluliseks, jäävad vahekaardi Focused alla, kui kõik koondatakse gruppi Muu. Vaatamata headele kavatsustele ei tööta see filtreerimissüsteem alati õigesti.
1. Avage rakendus Mail.

2. Klõpsake hammasratta stiili ikooni vasaku paneeli allosas kuni avage seaded.

3. Valige laiendusseadete paneelil Suunatud postkast.
4. Valige e-posti konto soovite muuta.
5. Lülitage sisse või välja Sorteerige s fookusesse ja muud valik.
Automaatsete vastuste lubamine / keelamine (ainult Outlook)

1. Avage rakendus Mail.

2. Klõpsake hammasratta stiili ikooni vasaku paneeli allosas kuni avage seaded.

3. Valige laiendusseadete paneelil Automaatsed vastused.
4. Valige a ühilduv konto.

5. Lülitab sisse / välja Saada automaatvastused seade.
6. Sisselülitamisel saate seada automaatse vastuse, mis edastatakse teie organisatsioonis.
7. Klõpsake nuppu Saatke vastuseid väljaspool minu organisatsiooni seada sekundi kõigile, kes asuvad väljaspool teie organisatsiooni.
8. Klõpsake nuppu Saada vastuseid ainult minu kontaktidele kui te ei soovi, et võõrad teaksid, et küpsetate nädala alasti rannal.
Isikupärastage rakendus Mail
1. Avage rakendus Mail.

2. Klõpsake hammasratta stiili ikooni vasaku paneeli allosas kuni avage seaded.

3. Valige laiendusseadete paneelil Isikupärastamine.
4. Muutke oma aktsentvärv.
5. Lülitu vahel Valgus, Tumeja Windows režiim.
6. Lülitu vahel Avar, Keskmineja Kompaktne kaust ja vahed.
7. Lülitage sisse Taust ja valige pilt, mis täidab kogu rakenduse akna tausta. Klõpsake nuppu Sirvige kohandatud pildi otsimiseks.

8. Et kokkuvarisemine menüü Kontod, klõpsake kolmerealist ikooni vasakus ülanurgas. See on ideaalne, kui kasutate rakendust E-post avalikult. Klõpsake uuesti laiendamiseks menüü Kontod.
Muutke lugemispaneeli

1. Avage rakendus Mail.

2. Klõpsake hammasratta stiili ikooni vasaku paneeli allosas kuni avage seaded.

3. Valige laiendusseadete paneelil Lugemispaan.
Siin saate teha järgmist:
- Luba või keela automaatne avamine järgmine e-kiri.
- Tehke kindlaks, millal meilid on märgitud loetuks.
- Lülitab sisse ja välja caret sirvimine. Sellel pole midagi pistmist porgandite karjatamisega. See on lahe funktsioon, mis võimaldab teil nooleklahvidega kursorit e-kirja sees liigutada ja teksti valida nagu tavalist dokumenti.
- Keela ja luba automaatne allalaadimine väliseid pilte ja stiilivorminguid.
Juurdepääs iCloudi meilidele, kui kaheastmeline turve on sisse lülitatud
1. Logige sisse oma Apple ID kontole.
2. Kerige alla ikoonini Turvalisus ja klõpsake nuppu Redigeeri nuppu.
3. All Rakendusespetsiifiline paroolrds, klõpsake nuppu Genereerige parool.

4. Hüpikaknas sisestage silt uue parooli jaoks.
5. Klõpsake nuppu Loo nuppu.
6. Kopeerige parool praegusel kujul ja klõpsake nuppu Valmis nuppu.
7. Avage rakendus Windows 10 Mail ja järgige juhiseid looge uus iCloudi konto.
8. Apple ID parooli kasutamise asemel kasutage uut rakendusepõhist parooli.
9. Klõpsake nuppu Salvesta nuppu.
Lähtestage rakendus Mail

1. Klõpsake nuppu Nupp Start.
2. Klõpsake menüü Start nuppu hammasratta stiili ikooni seadete rakenduse avamiseks.

3. Valige Rakendused.

4. Rakendused ja funktsioonid jaotis laaditakse vaikimisi. Kerige alla ja klõpsake nuppu Rakendus E-post ja Kalender.
5. Klõpsake nuppu Täpsemad valikud link.

6. Kerige järgmises aknas allapoole Lähtesta ja klõpsake nuppu Reset-nupp.
7. Klõpsake nuppu a teine lähtestamise nupp kinnitada.
Siit leiate lõpu meie juhendi kohta, kuidas kasutada rakendust E-post Windows 10-s. Windows 10 lõbustamiseks lugege neid juhendeid:
- Tumeda režiimi lubamine Windows 10-s, Office'is ja Microsoft Edge-is
- Kuidas jagada ekraani Windows 10-s
- Teksti saatmine on Windows 10-s


