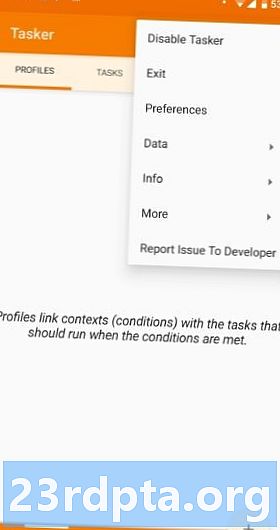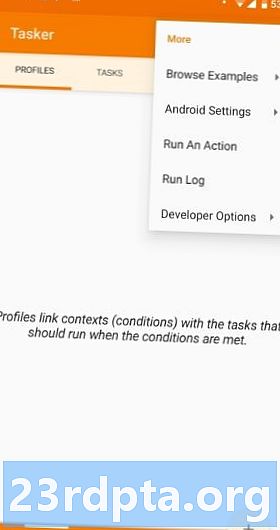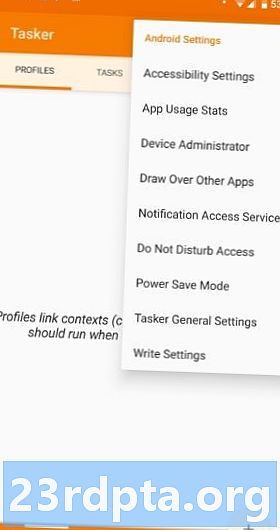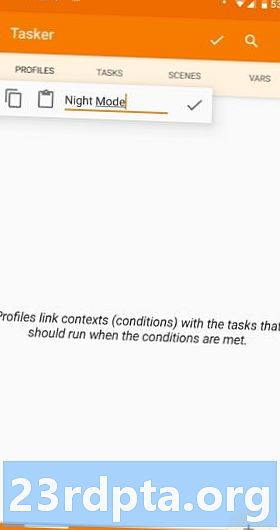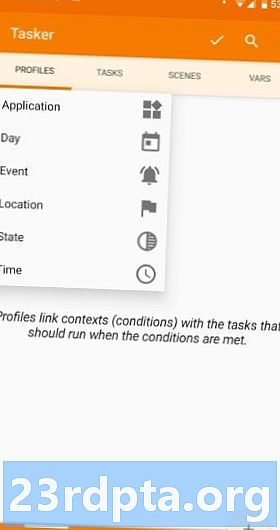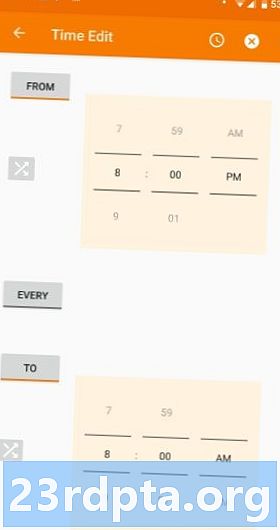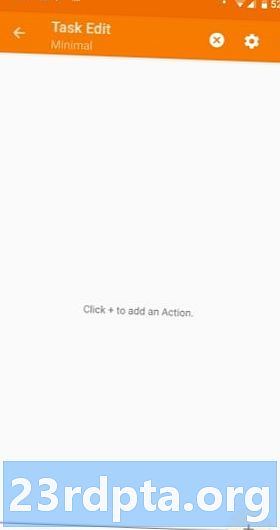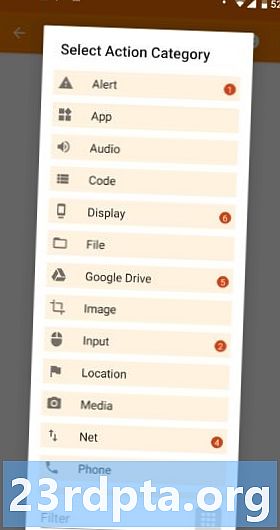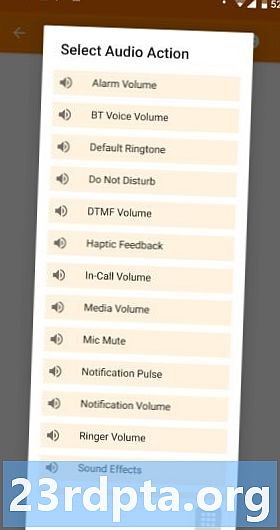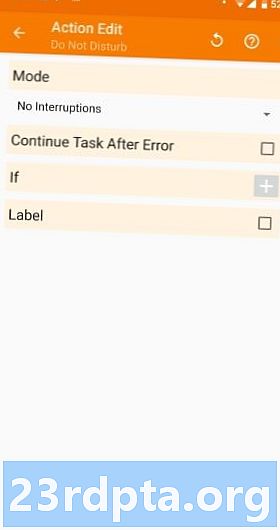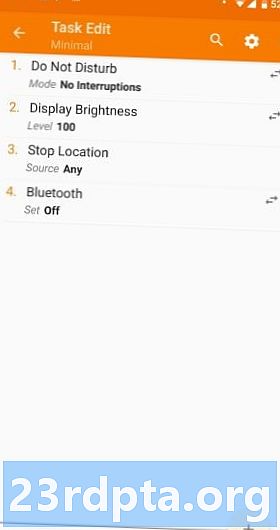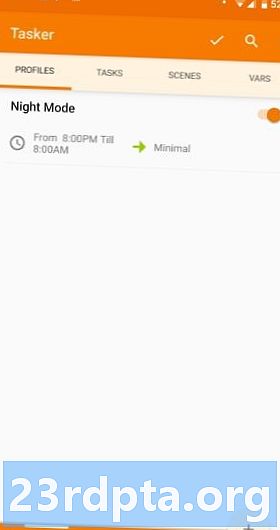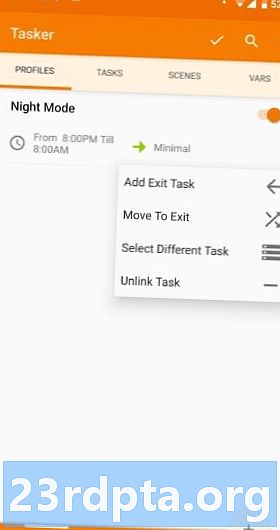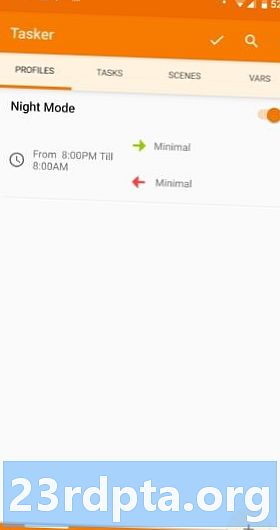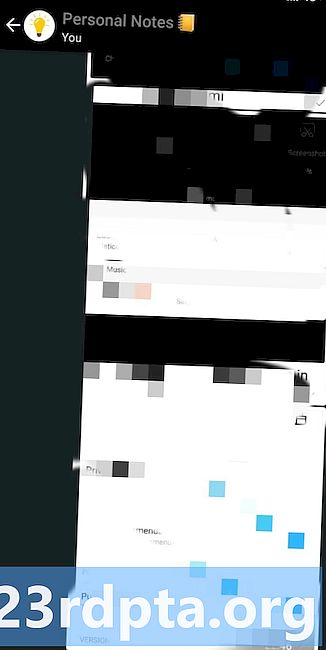Sisu
- Taskeri kasutajaliidese välja nuputamine
- Vahelehed
- Projektid
- Peamenüü
- Seadistage õigused ja andke juurdepääs
- Profiilid ja ülesanded
- Profiili ja ülesande loomine
- Väljumisülesande lisamine
- Import ja eksport
- Profiili, ülesande või stseeni kustutamine
- Toimingute ümberkorraldamine ülesandes
- Ülesande käsitsi käitamine
- Stseenid
- Muutujad
- Mõni vinge Taskeri projekt, mida proovida
- Järeldus

Enamik inimesi kirjeldab Taskerit kui töö juhtimise ja automatiseerimise rakendust. Näen masside jaoks Androidi programmeerimisrakendust. Selle asemel, et teid koodiridadega hirmutada, lubab Tasker kasutada sõbralikku liidest, et luua mini-Androidi rakendusi, mis teevad teie pakkumise.
Taskeri ammendava kasutamise õppimine jääb selle postituse raamest välja. Selle asemel läheme üle põhijoontest, mis käsitlevad Taskeri kasutamist teie Androidi seadme programmeerimiseks vastavalt teie määratud reeglitele seda, mida soovite. Alustame.
Taskeri kasutajaliidese välja nuputamine
Vahelehed
Tasker on optimeeritud lihtsaks navigeerimiseks ja kasutajaliides on väga puhas. Liidese ülaosas on neli vahekaarti: Profiilid, Ülesanded, Stseenid ja Vars (muutujate lühend).
- Profiil - Mingi konteiner või pakett kontekstide ja seotud ülesannete jaoks. Saate ühe profiili jaoks määratleda mitu konteksti ja lingitud ülesannete täitmiseks peavad kõik need tingimused paika.
- Ülesanne - rühm toiminguid. Tavaliselt on see seotud päästiku või kontekstiga, kuid võib olla ka käsitsi täidetav eraldiseisev ülesanne.
- Stseen - eritellimusel valmistatud kasutajaliides. Saate luua oma nuppude, menüüde, hüpikute ja muude kasutajaliidese elementide paigutuse.
- Muutuv - tundmatu väärtuse nimi, mis võib aja jooksul muutuda, näiteks aku laetuse või kuupäeva järgi.
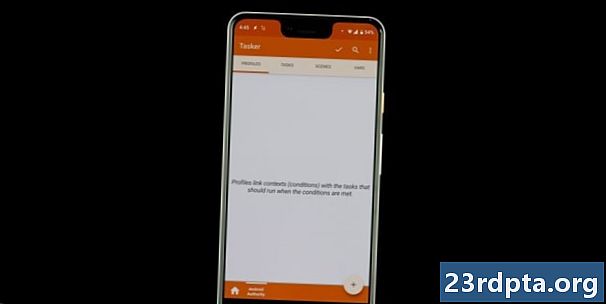
Projektid
Saate luua projekti vahelehti, mis toimivad põhiliselt kaustadena profiilide, ülesannete, stseenide ja muutujate korraldamiseks. Neid kuvatakse kasutajaliidese alumises servas selle üksildase kodu nupu ikooni kõrval.
Need on lihtsalt viis hoida asju rakenduses korras. Saate luua projekte e-posti käskude, asukoha sätete, puhkuse aja või ükskõik mille jaoks.
Peamenüü
Põhimenüü nupp asub paremas ülanurgas. Kõigi sätete ja suvandite kuvamiseks seda puudutage. See võib seal üsna segaseks minna, nii et proovige alguses sellega mitte liiga palju mängida. Me kasutame seda lühidalt järgmises jaotises, nii et te ei hakka sellega veel mängima.
Seadistage õigused ja andke juurdepääs
Taskeril on volitus teie telefoni ulatuslikult juhtida, kuid kõigepealt peate sellele loa andma. Veenduge, et rakendus saaks algusest peale teha kõike, mida soovite, kuna hüpikaknad ja pääsupäringud võivad tüütuks muutuda.
- Avage Tasker.
- Vajutage nuppu Põhimenüü.
- Valige „Veel”.
- Valige „Androidi seaded”.
- Teile kuvatakse sätete loend. Minge igaüks läbi ja veenduge, et Taskeril oleks juurdepääs kõigele.
Muidugi saate alati valida, et mitte anda Taskerile juurdepääsu konkreetsetele asjadele, kuid see mõjutab ilmselgelt rakenduse funktsionaalsust.
Profiilid ja ülesanded
Lühidalt - profiilid määravad, millal soovite, et Tasker midagi teeks, ülesanded aga dikteerivad, mida teha.
See võib aidata mõelda ka ülesandest kui järjestatud loendist, mida teha. Näiteks võiksite seadistada öörežiimi. See võib sundida telefoni minema funktsiooni Ära häiri, võib heledust vähendada ja tarbetud funktsioonid (GPS, Bluetooth ja muu) teatud ajal välja lülitada.
Selles olukorras kasutaksite profiili, et öelda Taskerile, millal see öörežiim aktiveeritakse. Seejärel saate toimingute jaotises toiminguid seadistada.
Profiili ja ülesande loomine
Ülesannete ja toimingute kontseptsiooni selgemaks illustreerimiseks proovime selle öise režiimi ülesande tegelikult luua.
- Looge uus profiil:
- Avage vahekaart „Profiilid”.
- Puudutage nuppu “+”.
- Pange oma profiilile nimi. Ma nimetan seda ühte öörežiimiks.
- Valige, millal soovite toiminguid teha. Ma valin kell 8:00 kella 8-ni
- Vajutage tagasi nuppu.
- Looge uus ülesanne:
- Teil palutakse ülesanne luua (või valida). Looge uus ja nimetage see minimaalseks.
- Sisenete lehele “Task Edit”. Toimingu loomiseks vajutage nuppu „+”.
- Valige „Heli”.
- Valige „Ära sega”.
- Jaotis „Režiim” võimaldab teil määrata oma konkreetsed eelistused. Võite lasta näiteks häiretel või prioriteetsetel kontaktidel läbi tulla.
- Vajutage tagasi nuppu. Nüüd on teie esimene tegevus loodud. Järgmise juurde.
- Puudutage uuesti nuppu “+”.
- Valige „Kuva”.
- Valige „Ekraani heledus”.
- Valige jaotises „Tase” soovitud heledus. Seejärel vajutage uuesti nuppu Tagasi.
- Järgmiseks toiminguks lülitame GPS välja. Vajutage lihtsalt uuesti nuppu „+“.
- Valige „Asukoht” ja seejärel „Peata asukoht”.
- Bluetoothi väljalülitamiseks vajutage lihtsalt nuppu „+“, valige „Võrk“, valige „Bluetooth“ ja määrake suvand „välja“.
- Vajutage tagasi nuppu ja teie öörežiim on valmis!
See on põhiline viis telefoni toimingute automatiseerimiseks Taskeri abil. See on siiski vaid jäämäe tipp. Võite paluda Taskeril suhelda rakendustega, kuvada märguandeid kohandatud s-idega, kasutada toimingute käivitamiseks asukohta ja palju muud.
Meie idee on näidata teile, kuidas Tasker töötab. Täpsema automatiseerimise jaoks võite alati otsida Internetist või lihtsalt tulla välja oma ülesannete ja profiilidega! Oleme selle postituse lõpus ka linke kohandatud Taskeri õpetustega.
Väljumisülesande lisamine
Väljumisülesanne ütleb Taskerile, mida teha, kui profiil pole enam aktiivne.
Pidagem kinni ülaltoodud näitest. Kell 8:00 telefon vähendab ekraani heledust, lülitab sisse funktsiooni Ära sega, ning GPS ja Bluetooth lülitatakse välja. Mis saab pärast seda?
Võite luua teise ülesande, mis toimib vastupidiselt sellele, mida tegi „minimaalne“. Seejärel minge lihtsalt profiilide vahekaardile ja hoidke ülesande nime all pikalt all. Puudutage “Add Exit Task” ja valige väljumisülesanne.
Import ja eksport
Salvestatud ülesande Taskerisse importimiseks puudutage lihtsalt vahekaarti “Tasks”, valige menüüst “Impordi toiming”, sirvige faili ja koputage selle importimiseks. Profiilide, stseenide ja projektide importimine toimib samamoodi.
Ülesande eksportimiseks toksake pikalt ülesande nime, seejärel puudutage menüünuppu ja valige “Ekspordi”. Muude elementide eksportimine toimib samamoodi.
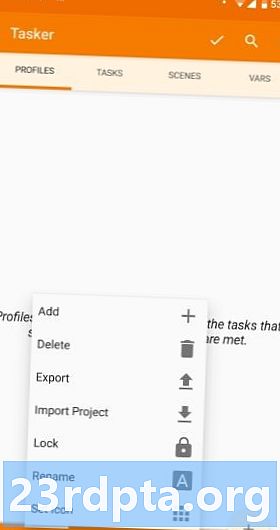
Profiili, ülesande või stseeni kustutamine
Profiili, ülesande või stseeni kustutamiseks koputage nime pikalt, seejärel koputage prügikastiikooni. Muutujate puhul asendatakse prügikast nupuga “X”.
Toimingute ümberkorraldamine ülesandes
Toimingu liigutamiseks toimingute loendist üles või alla liigutage ja hoidke lihtsalt toimingu nime ikooni toimingu nime paremas servas, seejärel lohistage toimingu nimi uude asukohta.
Ülesande käsitsi käitamine
Avage vahekaart „Ülesanded”. Puudutage käivitatavat ülesannet ja avaneb ekraan „Task Edit”. Puudutage ekraani allosas esitusnuppu. See on hea testimiseks, kas teie ülesanded tegelikult töötavad.
Stseenid
Stseenide loomine on tegelikult arenenud teema, mis väärib eraldi õpetamist, kuid räägin sellest lühidalt siin.
Stseen on kohandatud kasutajaliides, mille ehitate nullist. See võib kasutada elemente, mida tavaliselt kasutajaliidestest leiate, sealhulgas nupud, logod, pildid, kaardid, menüüd, kujundid, liugurid, tekstikastid, tekstisisestusväljad ja veebivaaturi kastid. Iga element on kohandatav.
Muutujad
Kui olete kunagi varem mõnda programmeerimist teinud, tunnete end muutujate mõistega. Nad on lähedased muutujatele, kellest te kuulete algebra klassis. Selle lihtsalt määratlemiseks on muutuja väärtuse nimi, mis aja jooksul muutub.
Nii nagu stseeni loomine, on ka Taskeri muutujad keerulised teemad, mis väärivad omaette õpetusi. Räägin neist siiski lühidalt, lihtsalt nii, et teate, millise tohutu jõu saate siis, kui lihtsalt kannatlikult ronida Taskeri kasutamise õppimiseks järsule künkale.
Taskeri muutujad algavad alati protsendi (%) sümboliga. Kõigi suurtähtede muutujad on sisseehitatud muutujad. Need tuletatakse tavaliselt süsteemiteabest, seadme olekutest või sündmustest. Mõned levinumad näited on % TIME (praegune aeg), % DATE (tänane kuupäev), % BATT (praegune aku tase) ja % WIFI (kas WiFi on sisse lülitatud või mitte).
Lisaks sisseehitatud muutujatele on veel kaks muutujatüüpi: lokaalne ja globaalne. Mõlemad on kasutaja määratletud ja kasutaja loodud. Peamine erinevus nende vahel on see, et kohalikke muutujaid saab kasutada ainult ülesande või stseeni sees, milles nad on loodud, määratletud või kasutatud; globaalsed muutujad on kättesaadavad kõigile Taskeritele. Teine peamine erinevus on suurtähtede kasutamisel: kohalikud muutujad kasutavad kõiki väiketähti, kuid globaalsetel muutujatel on selle nimes vähemalt üks suurtäht.
Olgu, peaaegu valmis. Kui soovite lisateavet Taskeri kasutamise kohta või visuaalselt üle vaadata seda, mida ma seni arutasin, vaadake meie järgmises jaotises pakutavat videoõpetust.
Mõni vinge Taskeri projekt, mida proovida
- Androidi kohandamine - seadme turvalisus, sissetungimise tuvastamine Taskeri abil
- Androidi kohandamine - hääle abil aktiveeritav kaamera juhtimine Taskeri ja Android Weari nutikella abil
- Androidi kohandamine - kaugjuhtimispuldi päästik Androidiga
- Varundage SMS, MMS ja kõnelogi automaatselt - Androidi kohandamine
- Kuidas luua avaekraanil kohandatud toimingut võimaldav teatis - Androidi kohandamine
- Kuidas luua täpsemat aknalogi Taskeri abil - Androidi kohandamine
- Ehitage reaalajas aku tühjenemise hoiatusi, kasutades Taskerit - Androidi kohandamine
- Taskeriga selfie-tahvel - Androidi kohandamine
- Ajastage Taskeriga hilinenud SMS - Androidi kohandamine
- Looge oma hääle abil aktiveeritud meeldetuletused, kasutades funktsiooni Tasker - Androidi kohandamine
Järeldus

Tasker on võimas, keeruline ja paindlik automaatika- ja programmeerimisrakendus, kuid see võib hirmutada. Sellel on järsk õppimiskõver. Sellega tutvumiseks kulub aega ja veel palju, et asjatundlik olla, kuid aeg on seda kindlasti väärt. Selle võimu, paindlikkuse ja juhtimise eest, mida Tasker võimaldab teil oma Android-seadme üle vallata, maksab väike hind.
Kas kasutate Taskerit? Milleks te seda kasutate? Või kas olete Taskeri jaoks uus? Milline on teie senine kogemus sellega? Jagage meiega Taskeri kogemusi. Kõlagu kommentaarides.