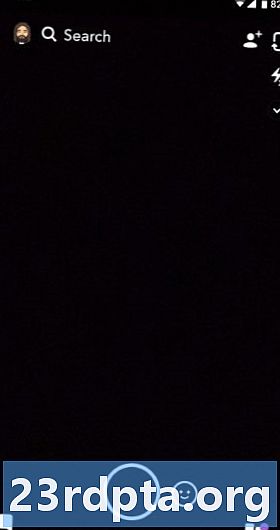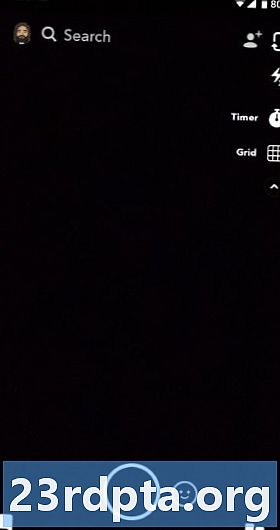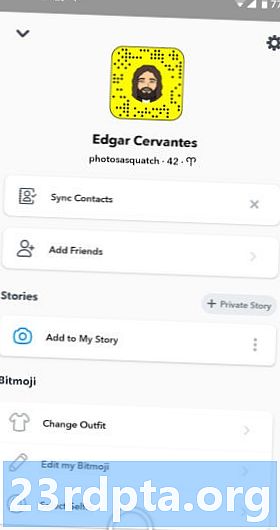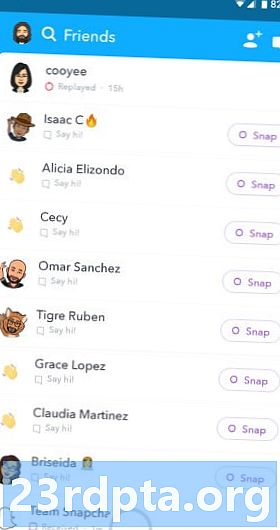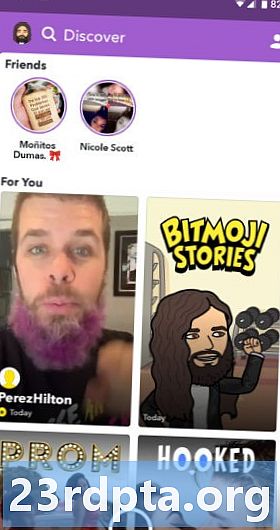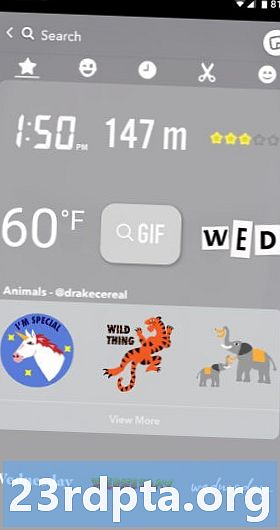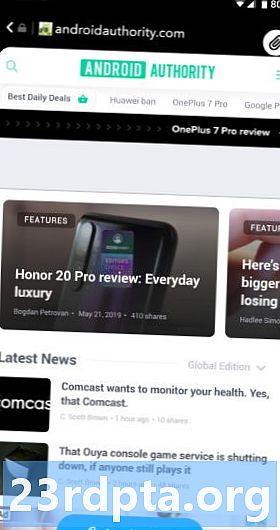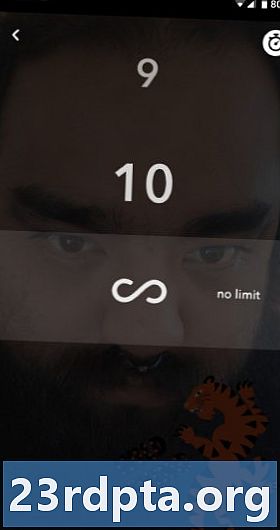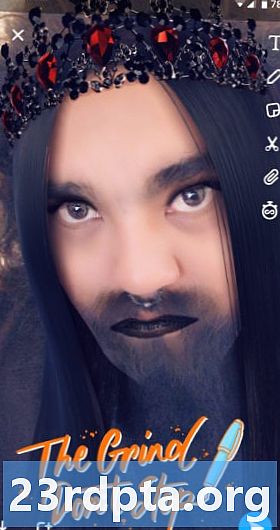Sisu
- Mis on Snapchat?
- Snapchati terminoloogia
- Laadige alla Snapchati rakendus
- Registreeruge või logige sisse
- Snapcharts-rakenduses navigeerimine
- Snapi võtmine ja saatmine
- Objektiivid
- Kleebised
- Tekst
- Joonistamine
- Lõikamine
- URL
- Tähtajad
- Filtrite vahetamine
- Snapside salvestamine mälestustega
- Snap'i vaatamine
- Loo avaldamine
- Lugude vaatamine
- Lugude salvestamine mälestustena
- Vestlus
- Avastage

Snapchat on üks kõige populaarsemaid sõnumsideteenuseid, kuid selle kasutamine võib olla segane. Ma tean, et mul oli alguses raske sellest aru saada. Selles postituses õpetame teile kõike, mida on vaja teada Snapchati kohta. Selles on midagi rohkemat kui seksimist (ehkki see on oluline osa), nii et alustame.
Mis on Snapchat?
Esiteks, Snapchat on sõnumsideteenus. Teame, et teil on palju vestlemisrakendusi, kuid selle eriliseks teeb selle eriliseks see, et ükski neist ei püsi.
Kasutajad saavad saata sõpradele fotosid ja videoid, mis pärast nende vaatamist hävitavad ennast. Kui need on kadunud, ei tohi neid enam kunagi näha. Kui te ekraanipilti ei tee, st teie sõber saab sellekohase teatise.

Suhtlusvõrgu- ja sõnumsiderakendus on populaarseimate seas - Statista andmetel on sellel kuus 287 miljonit aktiivset kasutajat. See pole kuskil lähedal Facebooki 2,32 miljardile igakuisele aktiivsele kasutajale, kuid nooremad põlvkonnad armastavad Snapchati.
Statista andmetel eelistab 46 protsenti USA teismelistest kasutada Snapchati oma peamiseks sotsiaalseks võrgustikuks, kui küsitakse seda 2018. aasta sügisel tehtud uuringus, võrreldes 32 protsendiga USA teismelistest, kes eelistavad Instagrami, ja vaid 6 protsenti igaühest, kes eelistavad Facebooki ja Twitter.
Snapchati terminoloogia
Igal rakendusel on oma keel ja Snapchat pole erand. Vaatame läbi Snapchati peamised tingimused, mida peate õppima selle rakenduse tõhusaks kasutamiseks ja teadma, mida sõbrad teiega räägivad.
- Klõps: Snap on pilt või video, mille saadate Snapchati kaudu. Seda saab saata mitmele kasutajale ja see vaadatakse pärast kustutamist.
- Lood: Ehkki need on ka ajutised, kestavad lood kauem kui tavalised klõpsud ja vestlused. Lugusid saab vaadata nii mitu korda, kui kasutajad soovivad, kuid ainult 24 tunni jooksul. Lugusid jagatakse ka kõigile oma sõpradele.
- Vestlus: Snapchat kasutab vestlusi privaatsemate vestluste jaoks. See on põhiline kiirsuhtluse funktsioon, kuid kaob ka pärast vaatamist.
- Mälestused: Mälestused võimaldavad kasutajatel salvestada klõpsud edaspidiseks kasutamiseks. Ainult nii saate sisu säilitada ilma seda kustutamata.
- Filtrid: Snapchati filtrid võimaldavad muuta teie pildi meeleolu. Need võivad muuta varjundit, küllastust, varje ja palju muud.
- Objektiivid: Objektiivid on animeeritud eriefektid, mida saate oma kaadritele lisada.
- Snapcode: Sihtekoodid on QR-stiilis koodid, mida kasutatakse sõprade hõlpsaks lisamiseks.
- Bitmoji: Bitu emotikon on Snapchati avatari versioon. See ikoon näitab animeeritud märki, mida saate kohandada nii, et see näeks välja nagu teie.
- Snap kaart: Snap Map on rakenduse osa, mis näitab teie asukohta, aga ka teie sõpru.
Laadige alla Snapchati rakendus
Esmalt peate selle alla laadima! Kui olete rakenduse alla laadinud, saate registreeruda (või sisse logida) ja lisada oma kontaktide loendisse sõpru, kes võivad juba olla Snapchati saidil.
Registreeruge või logige sisse
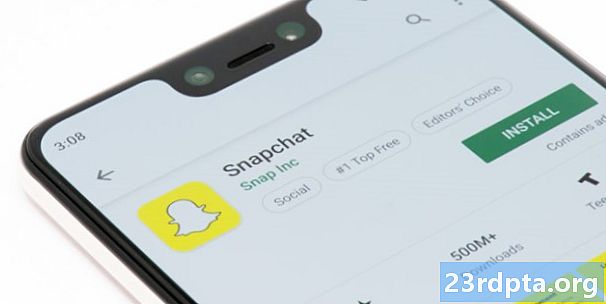
Kui teil on juba konto, sisestage lihtsalt oma kasutajanimi ja parool. Neid, kes seda postitust vaatavad, ei pruugi seda siiski olla. Kui see on nii, siis järgige allolevaid juhiseid, et saada endale Snapchati konto.
- Avage rakendus Snapcharts.
- Vajutage nuppu „Registreeruge”.
- Luba taotletud õigused.
- Sisestage oma ees- ja perekonnanimi.
- Sisestage oma sünnipäev.
- Leidke kasutajanimi, mida pole valitud.
- Loo parool.
- Sisestage oma e-posti aadress.
- Sisesta oma telefoninumber. Oodake, kuni kinnitusnumber tekstina läbi saab. Sisestage kinnitusnumber.
- Olete valmis!
Snapcharts-rakenduses navigeerimine
Kui olete selle seadistanud, viib rakendus teid otse lõbu juurde. Snapchat pääseb juurde teie kaamerale ja kuvab teile kui avaekraani reaalajas kanali.
Parempoolses ülanurgas olevad nupud võimaldavad välklampi sisse lülitada, selfie-kaamera külge pöörata või sõpru oma sõnu lisada. Neid sätteid saate laiendada ka taimeri ja ruudustiku kuvamiseks.
Vasakpoolses ülanurgas on ikoon, millel on teie Bitmoji. See on nii-öelda põhimenüü. Siit leiate oma seaded, kontaktteabe, lood, bittiigi valikud ja palju muud.
Katiku nupu all paremal ja vasakul on paar ikooni. Need viivad teid oma jaotisesse Avasta.
Snap Map juurde pääsemiseks libistage avaekraanilt alla. Objektiivid asuvad säriajast paremal, säriaja all olev ikoon kuvab mälestusi.
Snapi võtmine ja saatmine
Pildistada saab, puudutades avakuval päästikut. Selle nupu vajutamisel ja hoidmisel tehakse videoklipp. Tegeliku foto või video tegemine on vaid pool lõbu; seal on palju redigeerimisjõudu, et tavaline võte näeks välja lõbus ja dünaamiline.
Objektiivid
Snapchaeni läätsedele juurdepääsemiseks puudutage päästiku kõrval asuvat emotikonit. Need võimaldavad animeeritud filtritega oma piltidele või videotele natuke lisada. Paljud neist suudavad teie nägu analüüsida ja teie välimust muuta. Võite muutuda kutsikaks, habemega rokkida, sarvedega teha ja palju muud. Mõned neist on interaktiivsed ja reageerivad teatud toimingutele, näiteks suu avamisele. Teised toetavad kaadris rohkem kui ühte inimest.
Kleebised
Kleebisfunktsioonile pääseb juurde redigeerimise lehel. See näeb välja nagu kleepuv noot. Vajutage seda nuppu, et avada terve kleebistega leht, puudutage lihtsalt soovitud lehte.
Selle liigutamiseks lohistage seda lihtsalt sõrmega. Kui juhtub, et töötate videoga, võite selle kinni pidada ükskõik millega, isegi kui objekt liigub. Toksake lihtsalt kleebist ja hoidke seda, lohistage see selle video objektisse, kuhu soovite kleepida. Ütleme nii, et see on minu silm. Kui kleebis asub, saab kleebise lahti lasta ja see järgib seda, kuhu te selle asetsite. Sel juhul minu silm.
Tekst
Teksti lisamine on sama lihtne. Puudutage lihtsalt nuppu T ja teil on lubatud kirjutada varjulisele alale ükskõik mida. Kui see on valmis, siis vabastage klaviatuur ja saate tekstiosa ümber oma tahtmise lohistada.
Joonistamine
Redigeerimislehel olev pliiatsinupp võimaldab piltide või klippide üle joonistada. Saate mitmesuguseid värvivalikuid. Pärast värvi valimist joonistage lihtsalt sõrmega midagi. Värskendamisnupp võimaldab ka joonistamist alustada.
Lõikamine
Kääride ikoon võimaldab teil lõigata oma sisu osasid ja katta need oma Snapiga. Valige kääride ikoon, visandage piirkond, mida soovite lõigata, ja lohistage see ümber, et see soovitud kohta asetada.
URL
Paberklambri ikoon võimaldab Snap-ile URL-i lisada. Koputage lihtsalt kirjaklamber, otsige või kleepige URL ja lisage.
Tähtajad
Oma klõpsudele saate määrata tähtaja. Puudutage lihtsalt taimeri ikooni ja valige oma eelistatud valik.
Filtrite vahetamine
Kui olete pildi teinud, libistage redigeerimislehel lihtsalt vasakule või paremale. See lisab teie fotole või videole filtri.
Snapside salvestamine mälestustega
Varem oli nii, et kui võtate klõpsu, kaob see kiiresti. Nüüd saate mälestuste funktsiooni abil salvestada kõik tehtud klõpsud. Pärast Snap-i redigeerimise lõpetamist tuleb vaid puudutada ekraani vasakus alanurgas ikooni „Salvesta“.
Mälufunktsiooni juurde pääsemiseks ja salvestatud piltide vaatamiseks klõpsake avakuval päästiku all asuvat ikooni.
- Kuidas videoid Snapchati üles laadida
Snap'i vaatamine
Snap'i kuvamiseks järgige lihtsalt järgmisi samme.
- Avage rakendus Snapcharts.
- Sõbralehele sisenemiseks pühkige avaekraanil vasakult paremale.
- Uued snapsid on siin koos vestlustega.
- Uued klõpsud võivad välja näha nii punased kui ka lillad. Punastel snapsidel pole heli, lilladel aga mitte.
- Selle avamiseks ja kuvamiseks puudutage klõpsatust.
- Topeltpuudutage nuppu Snap, et seda veel kord vaadata (viimane võimalus!).
- Snap on kadunud! Kui te ei teinud ekraanipilti, see on. Pidage meeles, et teie sõpra teavitatakse sellest, kui jäädvustate Snap-i ekraanipildiga.
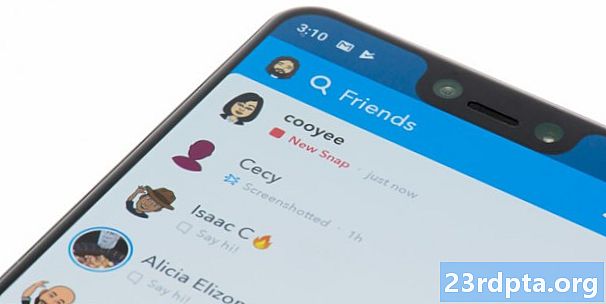
Loo avaldamine
Nagu eespool mainitud, on lood üsna palju Snapsid, mis on saadaval 24 tundi. See tähendab, et loo postitamine sarnaneb klõpsamise saatmisega. Siit saate teada, kuidas seda teha.
- Avage rakendus Snapcharts.
- Pildistage oma pilti või videot.
- Muutke oma sisu.
- Nupu „Saada saajale” vajutamise asemel klõpsake vasakus alanurgas ikooni „Lugu”.
Teise võimalusena saate seda teha nii:
- Avage rakendus Snapcharts.
- Puudutage vasakus ülanurgas asuvat Snapchati avatariikooni.
- Valige jaotise „Lood” alt „Lisa minu lugu”.
- Pildistage oma pilti või videot.
- Muutke sisu.
- Allosas näete jaotist „Minu lugu“. Puudutage seda, et pääseda juurde lisavõimalustele.
- Siin saate luua rühmi, lisada sõpru, muuta lugu privaatseks ja palju muud.
Lugude vaatamine

Libistage lehe Avasta kuvamiseks pühkige avaekraani teisele küljele (paremalt vasakule). Siit leiate kõik oma sõprade lood, kust leiate kõik. Võite otsida luubi abil või sirvida jaotistest „hiljutised värskendused” või „kõik lood”.
Lugude läbimine on lihtne. Puudutage lihtsalt lugusid ja need kuvatakse. Erinevate lugude vahelejätmine on sama lihtne kui igal ajal ekraanil koputamine. Teise võimalusena võite jutupostitust vaadates alt üles tõmmata vestluse akna ja alustada vestlust. Seda saab teha ka üles pühkimisega. Allapoole pühkimine sulgeb loo seansi.
Lugude salvestamine mälestustena
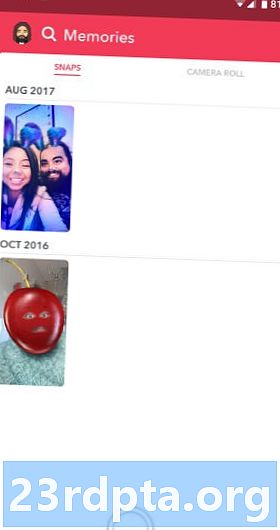
- Puudutage nuppu Profiil, mille leiate profiili kuva vasakus ülanurgas.
- Puudutage oma loo paremal asuvat menüüikooni (kolm horisontaalset punkti)
- Puudutage jaotist Looduseaded.
- Puudutage ikooni Salvesta, et lugu oma mällu salvestada.
Samuti on võimalus salvestada üksikklõps jutustusest mälestustesse:
- Puudutage nuppu Profiil.
- Puudutage loo nime.
- Puudutage üksikut nuppu, mille soovite salvestada.
- Puudutage ikooni Salvesta, et salvestada see mälukaardile.
Vestlus
Privaatsõnumite saatmine Snapchatiinis on lihtne. Avakuval (kaamera sektsioon) liikudes libistage lihtsalt vasakult paremale ja teid suunatakse postkasti.
Võite ka puudutada vasakus alanurgas asuvat nuppu Sõbrad. Siin elavad teie sõbrad. Võite kasutada otsingufunktsiooni konkreetse sõbra või. Selle lehe paremas ülanurgas on ka nupp vestluse alustamiseks.
Sõnumite lõimedega suhtlemiseks on kaks viisi. Kõige lihtsam on vestlust koputada ja seda hoida. Teile pakutakse mõnda võimalust: üks vestluse vaatamiseks, teine pildi või video saatmiseks ja mõne valikuga hammasrattaikoon (nende hulgas võimalus kasutaja blokeerida).
Vastasel juhul koputage vestlusele pääsemiseks lihtsalt lõime ja libistage libistades vasakult paremale. Selles vestluses on kogu sisu, mille teie sõber teile on saatnud. Pidage meeles, et kõik siin on ajutine. s kaovad pärast vaatamist. Võite saata ka pilte, emotikone ning alustada video- ja häälkõnesid.
- Kuidas Snapchati videoid Android-is salvestada
Märkus. Otsustasime siin mitte keskenduda liiga palju hääle- ja videokõnedele. See pole lihtsalt funktsioon, mida paljud Snapchati külastavad, vaid see on olemas, igaks juhuks, kui soovite.
Avastage
Need, kes tunnevad end pisut seiklushimulisena, saavad vaadata ka jaotist Avasta, mis sisaldab saitide ja teiste kasutajate Snapchati kontosid. Sellised lehed nagu MTV, Vice, BuzzFeed ja muud sisuloojad teevad Snapchati postitusi. Selle asemel, et neile silmapilkselt juurde pääseda, pääsete nende artiklitele juurde pühkides.

Aeg napsu saada! Loodame, et teile meeldis meie juhendamine Snapchati kasutamise kohta. Vajutage kommentaare ja andke meile teada, kui teil on oma Snapchati kasutajatele mingeid muid näpunäiteid. Võib-olla on teil mõni küsimus. Mõlemal juhul oleks hea meel teid kuulda.