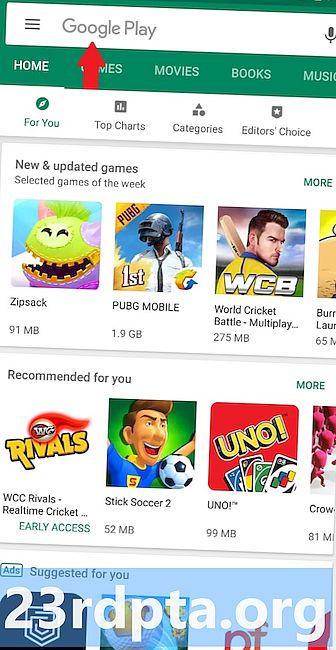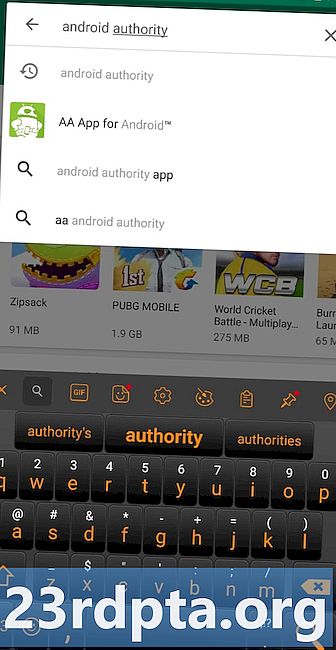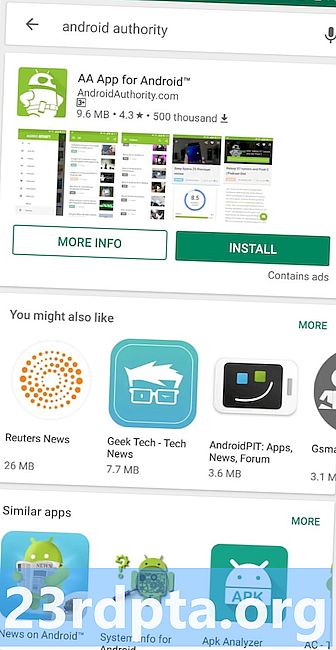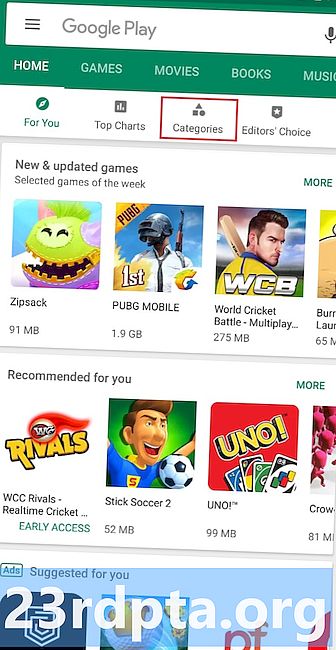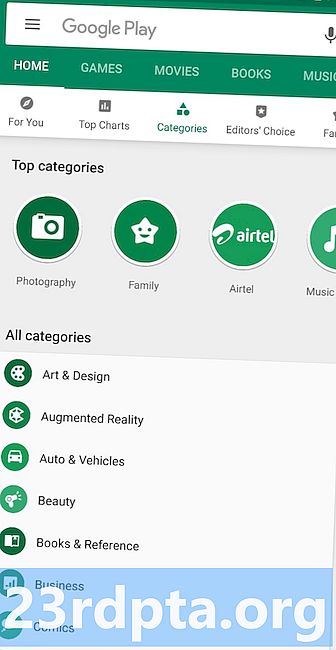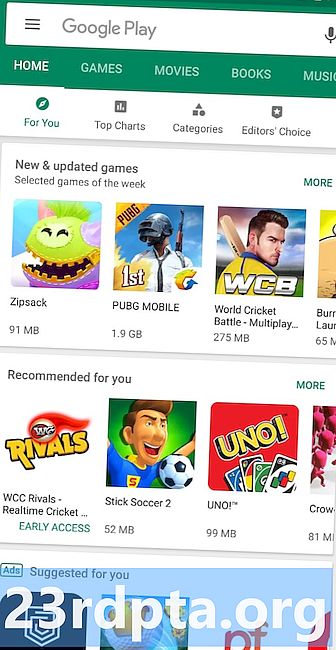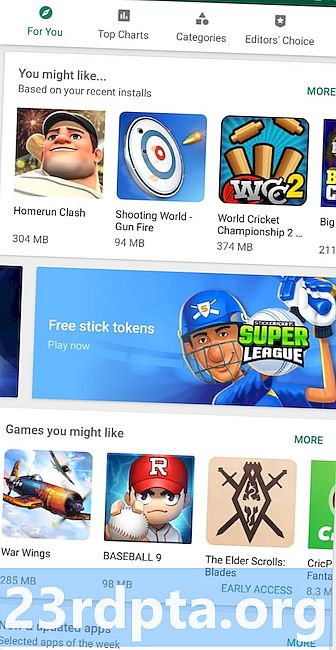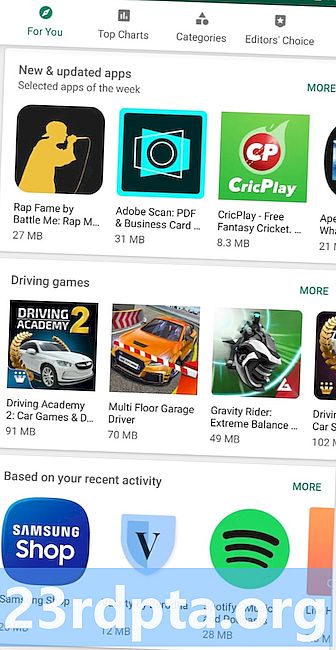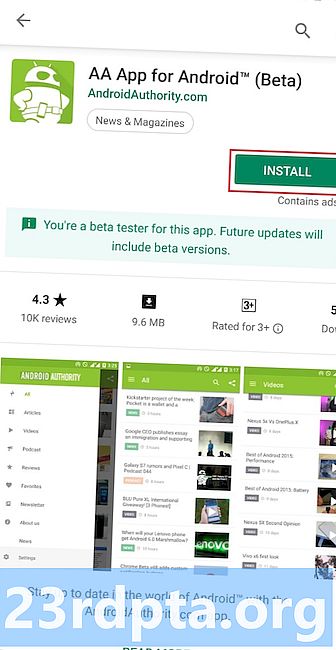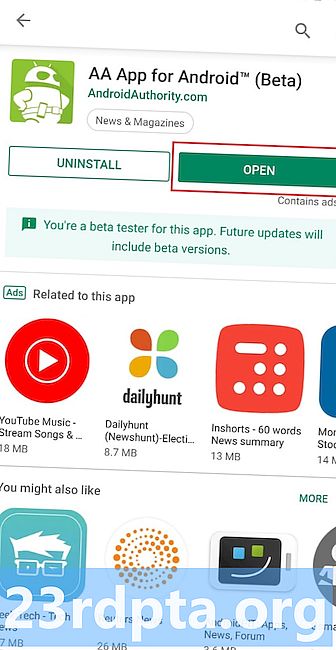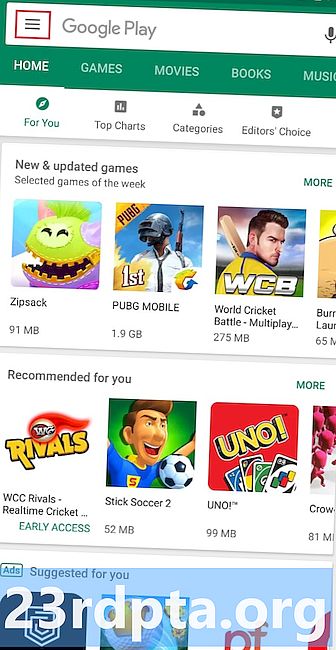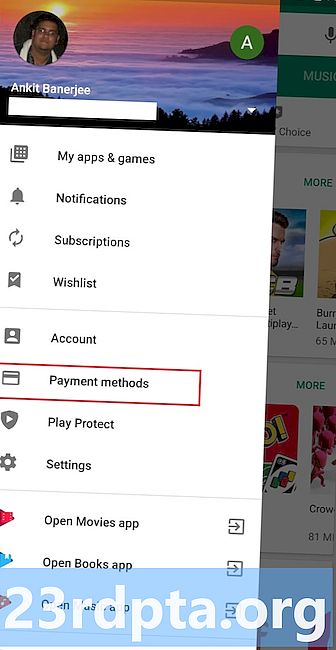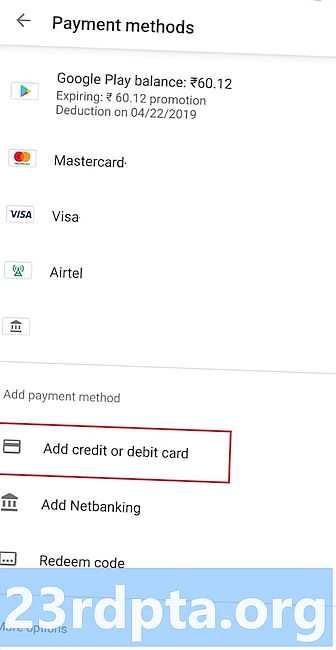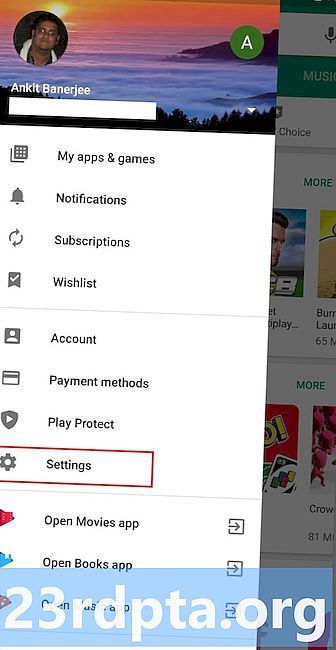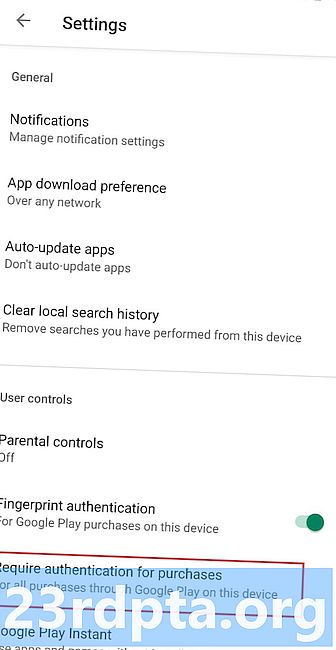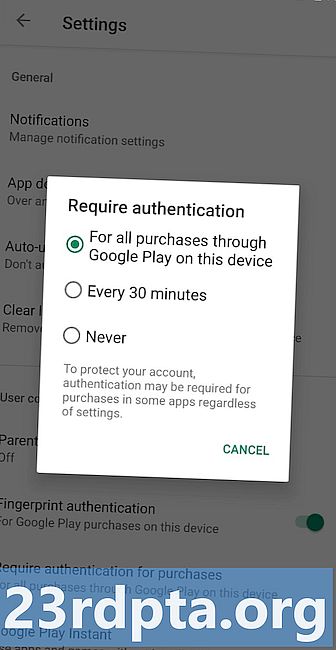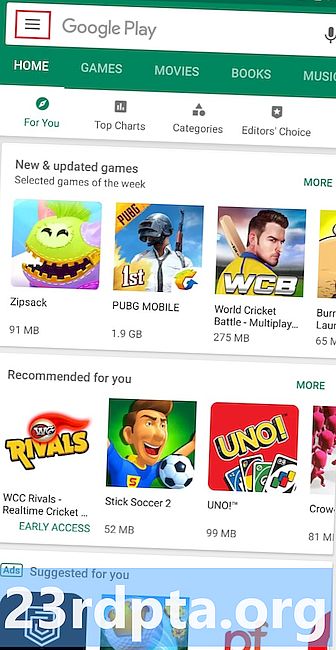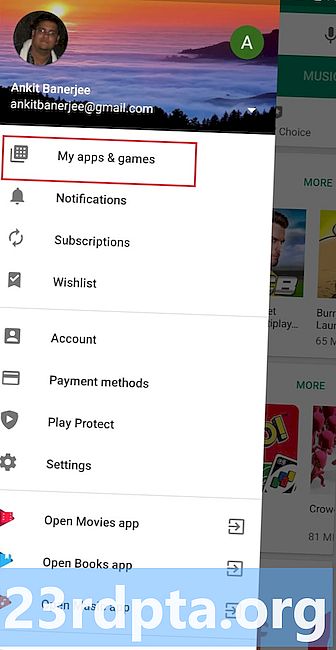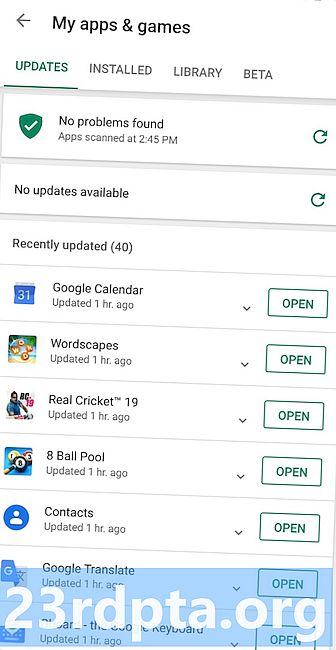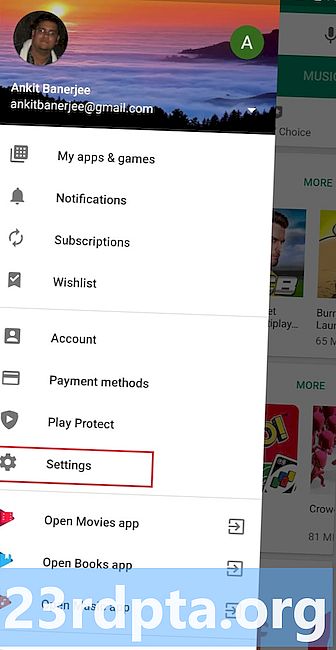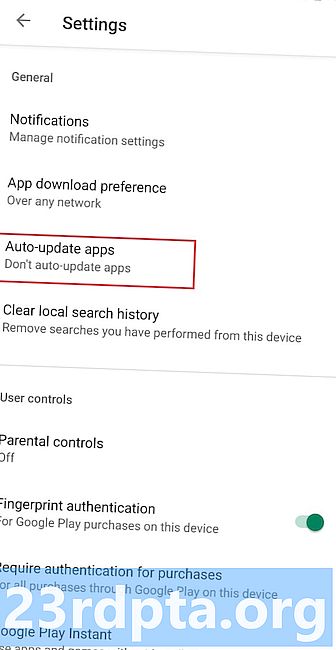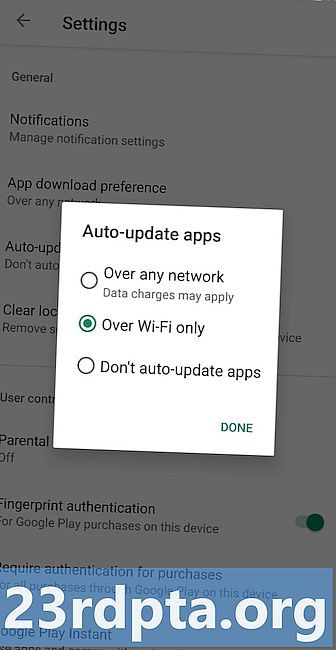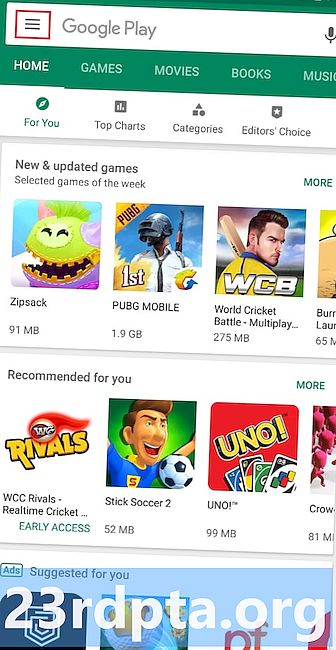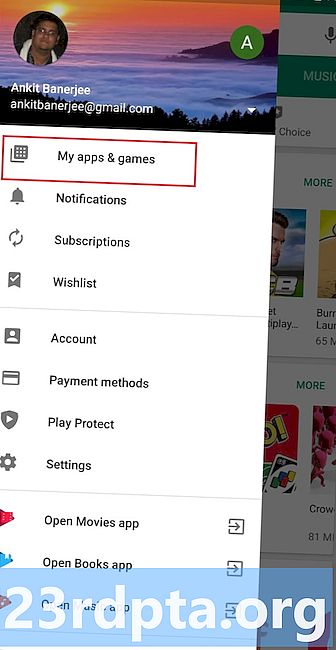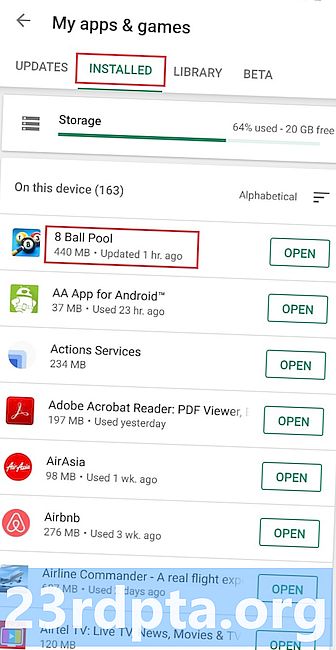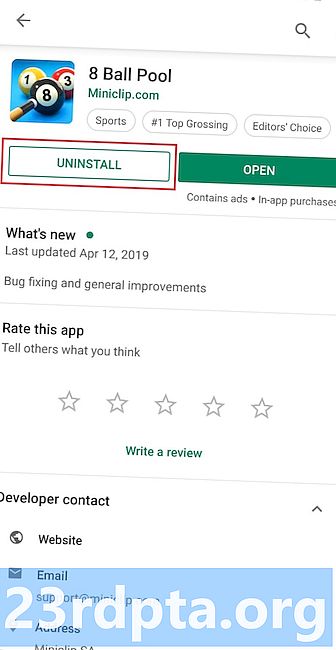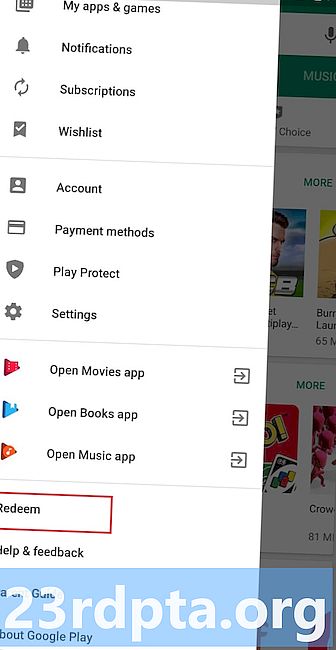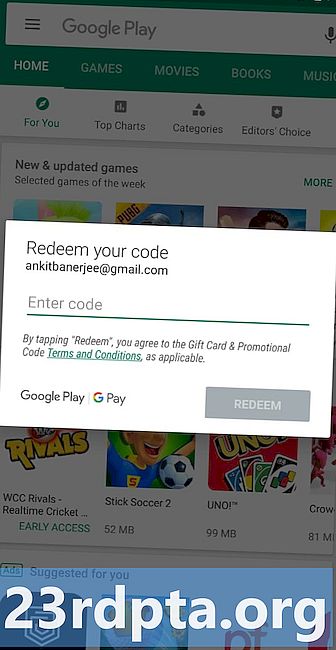Sisu
- Kuidas sisu otsida ja alla laadida?
- Kuidas lisada makseviisi?
- Kuidas värskendada rakendusi ja mänge?
- Kuidas desinstallida rakendusi ja mänge?
- Kuidas lunastada Google Play kinkekaarti?
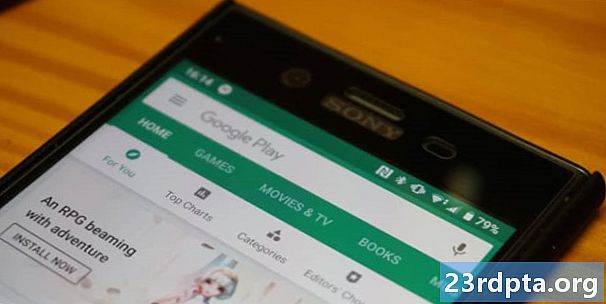
Google Play pood annab teile juurdepääsu miljonitele rakendustele ja mängudele, mida saate oma Android-seadmesse alla laadida. See pakub ka selliseid asju nagu filmid, raamatud ja muusika, kuigi mitte kõik neist pole kõigis riikides saadaval.
Play poe kasutamiseks on kõigepealt vaja Google'i kontot - te ei saa sisu sirvida ega alla laadida, kui teil seda pole. Saate selle mõne minutiga tasuta seadistada, nagu on näidatud alloleval lingil olevas samm-sammulises õpetuses.
Kuidas oma Android-seadmes uut Google'i kontot seadistada?
Kui olete Android-seadmes oma Google'i kontole sisse loginud, olete valmis Play poe rakenduse kaudu uurima Androidi rakenduste, mängude ja mitmesuguse muu sisu põnevat maailma. Ehkki selle kasutamine pole just raketiteadus, koostasime selle teema kohta siiski lühikese juhendi, mis selgitab mõnda põhilist asja, mida peaksite teadma. Nende hulka kuulub sisu allalaadimine, makseviisi lisamine, kinkekaardi lunastamine ja palju muud.
Hüppa jaotisesse:
- Kuidas sisu otsida ja alla laadida?
- Kuidas lisada makseviisi?
- Kuidas värskendada rakendusi ja mänge?
- Kuidas desinstallida rakendusi ja mänge?
- Kuidas lunastada Google Play kinkekaarti?
Kuidas sisu otsida ja alla laadida?
Otsingukast on koht, kus alustada, kui juba teate, mida otsite. See võib olla kas konkreetne rakendus või kategooria, näiteks võidusõidumängud. Puudutage lihtsalt ülaosas olevat otsingukasti, tippige otsingupäring² ja kõigi tulemuste nägemiseks klõpsake otsingunuppu.
Alternatiiv on otsida kategooriate järgi. Puudutage Play poe avaekraanil lihtsalt suvandit „Kategooriad ”¹ ja valige siis kõik, mis teid huvitab².
Kolmas võimalus on sirvida sisu otse rakenduse avaekraanil. Siit leiate asju, nagu hiljutise tegevuse põhjal teile soovitatud rakendused ja mängud, uued ja värskendatud rakendused, enim hinnatud mängud ja palju muud. Vaadake allolevaid ekraanipilte, et näha, kuidas see toimib.
Kuidas sisu alla laadida? Kui olete leidnud midagi, mis teile meeldib, koputage seda¹, et kuvada lisateavet. See hõlmab üksuse kirjeldust, rakenduse reitingut, ekraanipilte, videoid ja muidugi nuppu „Install”. Koputage seda² ja oodake, kuni seade teeb võlu. Kui see on lõpule viidud, saate teate, et sisu on seadmesse alla laaditud ja seda saab kasutada - puudutage teatist või nuppu „Ava ”².
Pidage meeles, et mõned Play poe üksused on tasuta, samas kui teiste eest peate maksma. Play poest sisu ostmiseks peate oma Google'i kontole lisama makseviisi, mida vaatleme järgmises jaotises.
Samm-sammult-juhised:
- Sisu otsimine otsingukasti, kategooriate või avaekraani kaudu.
- Puudutage üksust (mäng, rakendus, film ...), millele soovite, et kuvada lisateavet.
- Sisu sisu allalaadimiseks puudutage nuppu „Install”.
- Puudutage allalaaditud sisule juurdepääsuks nuppu „Ava” või teatist.
Kuidas lisada makseviisi?
Rakenduse, filmi, mängu või muu sisu ostmiseks Play poe kaudu peate kontole lisama krediit- või deebetkaardi. Protsess on lihtne ja võtab vaid minut või kaks.
Esimene samm on käivitada Play poe rakendus ja avada hamburgeri menüü. Selleks võite koputada kas menüüikooni ülaosas asuvas otsingukasti¹ või libistades ekraani vasakust servast paremale. Seejärel valige “Makseviisid” ² ja puudutage “Lisa krediit- või deebetkaart” - nagu näidatud allpool ekraanipildil number 3. Viimane samm on ekraanil kuvatavate juhiste järgimine, sisestades nõutavad üksikasjad.
Samm-sammult-juhised:
- Käivitage rakendus Play pood ja avage küljelt hamburgeri menüü.
- Puudutage nuppu „Makseviisid”.
- Puudutage nuppu „Lisage krediit- või deebetkaart” ja järgige ekraanil kuvatavaid juhiseid.
Ehkki see pole kohustuslik, on hea mõte sisse lülitada ostude autentimisvalik. See tähendab, et peate iga Play poodis tehtud ostu kinnitama oma parooli või sõrmejäljega. See on turvafunktsioon, mis tagab, et te ei osta midagi kogemata.
Selle sisselülitamiseks avage külgmenüü, koputage nuppu „Seaded” ¹, valige „Nõua ostudelt autentimist” ² ja valige seejärel üks saadaval olevatest võimalustest3. Hea on ka valiku „Sõrmejälgede autentimine” lubamine.
Samm-sammult-juhised:
- Avage menüü küljelt ja puudutage “Seaded”.
- Puudutage “Nõua ostude autentimist”.
- Valige üks saadaolevatest suvanditest.
Kuidas värskendada rakendusi ja mänge?
Uusimate funktsioonide proovimiseks, mida arendajad on oma rakendustele ja mängudele lisanud, peate neid Play poe kaudu värskendama - ehkki saate seda teha ka oma seadme menüü Seadistused kaudu. Selleks käivitage Google Play poe rakendus ja avage seadete menüü, koputades kas ülaosas asuvas otsingukasti menüüikooni või libistades ekraani vasakust servast paremale. Seejärel valige suvand „Minu rakendused ja mängud ”², kus kuvatakse loetelu nendest, mida saab värskendada. Saate värskendada iga rakendust eraldi või värskendada neid kõiki korraga.
Samm-sammult-juhised:
- Käivitage rakendus Play pood ja avage külgmiselt seadete menüü.
- Puudutage nuppu „Minu rakendused ja mängud”.
- Puudutage iga rakenduse kõrval nuppu „Värskenda” või protsessi kiirendamiseks valige „Uuenda kõiki”.
Teine võimalus on, et teie seade värskendaks rakendusi ja mänge automaatselt, mida tavaliselt tehakse laadimise ajal. Selle valiku lubamiseks valige külgmenüüst “Seaded” ¹, puudutage “Rakenduste automaatne värskendamine” ² ja valige üks olemasolevatest suvanditest³.
Samm-sammult-juhised:
- Avage menüü küljelt ja puudutage “Seaded”.
- Puudutage valikut „Rakenduste automaatne värskendamine”.
- Valige üks saadaolevatest suvanditest.
Kuidas desinstallida rakendusi ja mänge?
Rakenduste ja mängude desinstallimine, mida te enam ei kasuta, on imelihtne. Seadete menüü kuvamiseks ja „Minu rakendused ja mängud ”² valimiseks puudutage ülaosas otsingukasti¹ menüüikooni. Seejärel valige lihtsalt suvand „Installed” 3, avage rakendus, millest soovite lahti saada3 ja koputage allpool ekraanipildil 4 näidatud nuppu „Desinstalli”. Oodake umbes minut, kuni seade teeb oma võlu ja protsess on lõppenud.
Pidage meeles, et mõnda eelinstalleeritud rakendust ei saa seadmest kustutada - kui teil pole juurjuurdepääsu. Need rakendused pärinevad tavaliselt Google'ilt (YouTube, Gmail ...), tootjalt või teie operaatorilt.
Samm-sammult-juhised:
- Käivitage rakendus Play pood ja avage külgmiselt seadete menüü.
- Puudutage nuppu „Minu rakendused ja mängud”.
- Puudutage nuppu „Installitud” ja valige rakendus või mäng, millest soovite lahti saada.
- Puudutage nuppu „Desinstalli”.
Kuidas lunastada Google Play kinkekaarti?
Google Play kinkekaardi lunastamiseks avage küljelt seadete menüü, valige suvand „Lunasta” ja sisestage kood. Selles on kõik olemas.
Kinkekaardi summa kantakse teie kontole ja seda saab kasutada Play poes ostmiseks. Oma tasakaalu saate igal ajal kontrollida, minnes aadressile Konto> Makseviisid.
Samm-sammult-juhised:
- Käivitage rakendus Play pood ja avage külgmiselt seadete menüü.
- Puudutage nuppu „Lunasta”.
- Lunastage oma kood.
Seal see teil on - need on mõned Play poe põhifunktsioonid, millest peaksite teadma. Kas oleme suurematest vahele jäänud? Andke meile teada, millistes kommentaarides allpool.