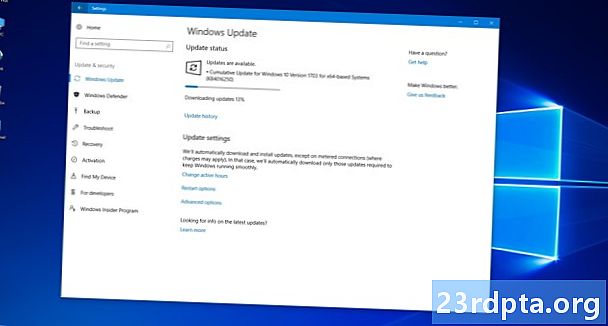
Sisu
- Windows 10 1. osa käsitsi värskendamine
- Windows 10 osa 2 käsitsi värskendamine
- Uuendusprobleemide lahendamine
- Funktsiooni värskenduse käsitsi installimine

1. Pange hiirekursor enda sisse Cortana otsinguväli.
2. Tüüp Windowsi versioon.
3. Valige Süsteemi info tulemustes.
4. Kui töölauarakendus on laaditud, näete paremal paneelil loetletud teavet. Soovitud number on teie kõrval Versioon ülaosa alla OS-i nimi nagu ülal näidatud.
5. Võrrelge seda numbrit ülaltoodud tabeliga, et näha, kas teil on funktsiooni uusimaid värskendusi.
Windows 10 1. osa käsitsi värskendamine
Nagu varem öeldud, hoiab Windows 10 passiivsetel tundidel teie arvutit automaatselt taustal (rohkem sellest hiljem). Kui soovite pigem värskendusprotsessi täielikult kontrollida, alustage järgmistest sammudest.
Kui soovite pigem automaatseid värskendusi sisse lülitada ja soovite ainult veenduda, et Windows 10-s on uusimad plaastrid, jätke 2. osa juurde.

1. Tippige gpedit.msc Cortana otsinguväljal.
2. Valige Rühmapoliitika muutmine ülaltoodud tulemustes.

3. Kohaliku rühmapoliitika toimetaja, järgige seda teed:
Arvuti konfiguratsioon> Administratiivmallid> Windowsi komponendid> Windows Update
4. Leidke ja topeltklõpsake seda Seadistage automaatvärskendused paremal paneelil, nagu ülal näidatud.

5. Valige hüpikaknas Keelatud.
6. Klõpsake nuppu Kandideeri nuppu.
7. Klõpsake nuppu Okei nuppu.
Nüüd on teil täielik kontroll Windows 10 värskendusprotsessi üle!
Windows 10 osa 2 käsitsi värskendamine
Olenemata sellest, kas olete automaatse värskenduse keelanud või lasknud Windows 10-l kontrolli säilitada, toimige järgmiste sammude abil, et saada käsitsi uusimaid plaastreid, turvaparandusi ja funktsioonide värskendusi:

1. Klõpsake nuppu Start ja seejärel klõpsake menüü Start vasakul küljel asuvat hammasrattaikooni. See avab Seadistused rakendus.
2. Kui rakendus on laaditud, valige Värskendused ja turvalisus.

3. Vaikeaken on Windowsi uuendus. Klõpsake nuppu Kontrolli kas uuendused on saadaval nuppu. Kui valisite automaatse värskenduse, laaditakse ja installitakse kõik automaatselt. Kui lülitasite automaatse värskenduse välja, saate valida, mida alla laadida ja installida. Taaskäivitage seade vastavalt vajadusele.

4. Kontrollige oma aktiivseid töötunde automaatse värskenduse jaoks. Kui te ei soovi, et Windows 10 allalaadiks ja installiks värskendusi töötamise või mängimise ajal, klõpsake nuppu Aktiivsete tundide muutmine link aktiivse ajaraami seadmiseks kuni 18 tunnini. Windows 10 värskendatakse väljaspool seda tundi.

5. Uurige täpsemaid võimalusi. Klõpsake nuppu Täpsemad valikud link värskenduste peatamiseks kuni 35 päevaks, automaatse värskenduse allalaadimise vahetamiseks mõõdetud ühenduste kaudu, funktsioonide värskenduste installimise valimiseks, teatise kuvamiseks, kui arvuti nõuab taaskäivitust, ja palju muud. Kohandage neid seadeid vastavalt vajadustele.
Uuendusprobleemide lahendamine

Kui olete värskendanud Windows 10 turvaparanduste, plaastrite või funktsiooni värskendusega ja teil on äkki probleeme, saate ühe või kõik rikkuva värskenduse desinstallida. Tehke järgmist:
1. Klõpsake nuppu Start ja seejärel klõpsake menüü Start vasakul küljel asuvat hammasrattaikooni. See avab Seadistused rakendus.
2. Kui rakendus on laaditud, valige Värskendused ja turvalisus.
3. Vaikeaken on Windowsi uuendus. Klõpsake nuppu Vaadake värskenduste ajalugu link nagu ülal näidatud.

4. Klõpsake järgmises aknas nuppu Desinstallige värskendused link.

5. Uus Installitud värskendused aken ilmub juhtpaneeli kaudu.
6. Klõpsake nuppu Installitud veeru päis, nii et installimiskuupäevad laskuvad kronoloogiliselt ülalt alla.
7. Desinstallige kõik värsked värskendused, mis võivad probleemi põhjustada. Uurige kõigepealt veebist, et veenduda, kas valisite õige värskenduse.
Teine võimalus on arvuti lähtestamine, tööriista „värske algus” kasutamine või uuemale versioonile üleminek. PC lähtestamine tähendab, et Windows 10 naaseb algsesse valmisolekusse, kui te arvuti esmakordselt ostsite ja sisse lülitasite. See meetod võimaldab teil vajadusel seadmes faile säilitada või kustutada ning säilitab kõik tootja installitud draiverid ja programmid.
Võimalus Värske algus installib Windows 10 uusima versiooniga, sealhulgas kõigi turvaparanduste, plaastrite ja funktsioonide värskendustega. See meetod hoiab teie failid puutumatuna, kuid loobub kõigist tootja poolt eelinstalleeritud rakendustest ja tarkvarast. Värske käivitamine nõuab Interneti-ühendust, samas kui arvuti lähtestamine seda ei tee.
Lõpuks tähendab Windows 10 varasemale versioonile madalamale versioonile üleviimine funktsiooni värskenduse, mis ei tööta teie arvutis õigesti, desinstallimist, näiteks desinstallige 2018. aasta oktoobri värskendus ja alandage versioon 2018. aasta aprilli värskenduseks.

Arvuti lähtestamiseks toimige järgmiselt.
1. Klõpsake nuppu Start ja seejärel klõpsake menüü Start vasakul küljel asuvat hammasrattaikooni. See avab Seadistused rakendus.
2. Kui rakendus on laaditud, valige Värskendused ja turvalisus.
3. Valige Taastumine vasakul.
4. Klõpsake nuppu Alustama nuppu all Lähtestage see arvuti.
5. Valige, kas säilitada oma failid või eemaldada kõik. Arvuti lähtestamise protsess algab automaatselt.

Naaske Windows 10 eelmise versiooni juurde:
1. Klõpsake nuppu Start ja seejärel klõpsake menüü Start vasakul küljel asuvat hammasrattaikooni. See avab Seadistused rakendus.
2. Kui rakendus on laaditud, valige Värskendused ja turvalisus.
3. Valige Taastumine vasakul.
4. Klõpsake nuppu Alustama nuppu all Minge tagasi Windows 10 eelmise versiooni juurde ja järgige juhiseid.

Kasutage värsket algust Windows 10 jaoks:
1. Klõpsake üles-noolt tegumiribal asuva süsteemikella kõrval.
2. Paremklõpsake ikooni “kilp” ja vali Vaadake turvalisuse juhtpaneeli. Teise võimalusena võite kirjutada Windowsi turvalisus Cortana otsinguribale Windowsi turvalisuse rakenduse laadimiseks.

3. Pärast laadimist valige Seadme jõudlus ja tervis.

4. Kerige alla ja klõpsake nuppu Lisainfo link loetletud all Värske algus.

5. Klõpsake nuppu Alustama nuppu.

Uuele algusele pääsete juurde ka rakenduse Seaded kaudu. See on järgmine:
1. Klõpsake nuppu Värskendused ja turvalisus.
2. Valige Taastumine.
3. Kerige alla Veel taastamisvalikuid ja klõpsake nuppu Siit saate teada, kuidas alustada Windowsi puhta installimisega link.
4. Hüpikaknas küsitakse, kas kavatsesite rakendusi vahetada. Klõpsake nuppu Jah.
5. Windowsi turberakendus ilmub parempoolsesse paneeli koos värske algusega.
Funktsiooni värskenduse käsitsi installimine

Kui funktsiooni värskendus mingil põhjusel keeldub õigesti alla laadimast ja / või installimisest, saate Windows 10 käsitsi uuendada. Tehke järgmist:
1. Avage oma brauser ja minge aadressile https://www.microsoft.com/en-us/software-download/windows10.
2. Klõpsake nuppu Uuendage kohe nuppu Microsofti versiooniuuendusassistendi allalaadimiseks.
3. Leidke ja käivitage programm ning järgige juhiseid. Funktsiooni värskenduse installimine võib võtta aega, nii et minimeerige Upgrade Assistant ja jätkake tööd, kuni Windows 10 taaskäivitab teie arvuti.
Nii see on, nüüd peaksite teadma, kuidas Windows 10 värskendada. Siin on veel mõned Windows 10 juhendid, mis aitavad teid Windowsi teekonnal:
- Kuidas jagada ekraani Windows 10-s
- Kuidas tekstisõnumeid saata, on Windows 10-s
- Kuidas draivi skannida ja puhastada Windows 10-s
- Kuidas käivitada Windows 10 turvarežiimis


