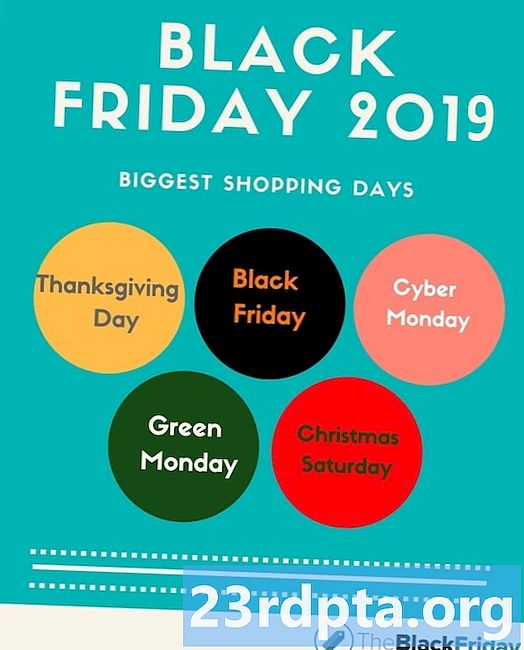Sisu

VPN-i seadistamiseks Windows 10-s on mitu viisi. Lihtsaim viis on VPN-i rakenduse arvutisse allalaadimine, sisse logimine ja serveriga ühenduse loomine ühe nupuvajutusega. Töö tehtud!
Kui teie VPN-i pakkujal pole mingil põhjusel Windowsi rakendust või kui teie arvutis töötab Windows 10 S-režiimis, mis tähendab, et saate installida ainult Microsofti poes saadaolevaid rakendusi, peate VPN-i seadistama käsitsi. Ärge muretsege - saate selle teha vaid mõne minutiga ilma igasuguste tehniliste teadmisteta.
Kuidas seadistada Windows 10-s VPN-i

VPN-i seadistamiseks Windows 10-s klõpsake vasakus alanurgas nuppu Start ja valige suvand „Seaded“. Seejärel klõpsake nuppu „Võrk ja Internet”, millele järgneb „VPN”. Järgmine samm on klõpsata „Lisa VPN-ühendus”, misjärel on aeg lisada kogu vajalik teave.
Alustage klõpsates ripploendil „VPN-pakkuja” ja seejärel valides ainsa saadavaloleva valiku - Windows (sisseehitatud). Tippige väljale „Ühenduse nimi” soovitud nimi, mida tunnete ära siis, kui soovite VPN-iga ühenduse luua.
Nüüd on aeg lisada "Serveri nimi või aadress", see on teave, mille peaksite leidma oma VPN-i pakkuja veebisaidilt (siin on näide). Kui teil on selle leidmisega probleeme, pöörduge abi saamiseks oma teenusepakkuja poole. Kui see on lahendatud, valige jaotises „VPN tüüp” suvand „Automaatne” ja valige üks suvanditest „Sisselogimisinfo tüüp”. Enamasti on see vaikimisi kasutatav - “Kasutajanimi ja parool”.
Järgmine samm on lisada oma sisselülitatud teave väljadele „Kasutajanimi” ja „Parool” ning seejärel protsessi lõpuleviimiseks klõpsake nuppu „Salvesta”. Palju õnne, olete nüüd VPN-i Windows 10 käsitsi seadistanud.
Samm-sammult juhised VPN-i seadistamiseks Windows 10-s:
- Klõpsake nuppu Start ja valige suvand „Seaded“.
- Klõpsake „Võrk ja Internet”.
- Valige suvand „VPN” ja klõpsake siis nuppu „Lisa VPN-ühendus”.
- Valige ripploendist VPN-pakkuja „Windows (sisseehitatud)”.
- Tippige väljale „Ühenduse nimi” valitud nimi.
- Lisage „Serveri nimi või aadress” - saate teavet oma VPN-i pakkujalt.
- Valige jaotises „VPN tüüp” suvand „Automaatne”.
- Valige üks suvanditest „Sisselogimisteabe tüüp” - enamikul juhtudel „Kasutajanimi ja parool”.
- Lisage oma kasutajanimi ja parool.
- Protsessi lõpetamiseks klõpsake nuppu Salvesta.
Seadistatud VPN-serveriga ühenduse loomiseks minge aadressile Seadistused> Võrk ja Internet> VPN, valige kasutatav VPN-ühendus ja klõpsake siis nuppu “Ühenda”. Teise võimalusena võite klõpsata tegumiribal võrguikoonil, valida VPN-ühenduse ja klõpsata „Ühenda“.