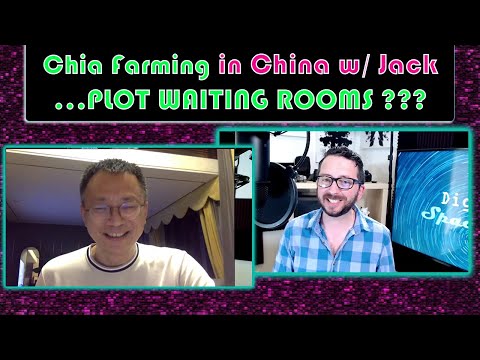
Sisu
- Kuidas seadistada Chromebooki VPN-i L2TP-protokolli abil
- Samm-sammult juhised:
- Kuidas Chromebooki VPN-i seadistada - samm-sammult juhised:
- Ostja juhend: Mis on Chromebook, mida see võib teha ja mida mitte?

Chromebooki VPN-i seadistamiseks on kolm viisi. Esimene ja lihtsaim viis on kasutada Chrome'i laiendit, kui teie pakkuja seda pakub. Installige see, lülitage teenus sisse ja teil on hea minna.
Teine võimalus on kasutada Androidi rakendust, kuid see töötab ainult Chromebookides, millel on juurdepääs Play poodile. Laadige rakendus alla oma Chromebooki, seadke asjad nii, nagu teeksite oma nutitelefoni, ja oletegi valmis. Kõik VPN-i rakendused ei tööta Chrome OS-is ideaalselt, seega võib teie teenusepakkujast sõltuvalt ilmneda probleem või kaks.
Kui teie VPN-teenuse pakkuja ei paku Chrome'i laiendit ja teie Chromebookil pole juurdepääsu Play poodile, peate minema valikuga kolm, sisestades kogu vajaliku teabe käsitsi (L2TP-protokoll). Seda on lihtne teha ja see ei nõua tehnilisi teadmisi - tutvuge allpool olevate üksikasjalike juhistega.
Kuidas seadistada Chromebooki VPN-i L2TP-protokolli abil

Esimene samm on CA-sertifikaadi importimine oma Chromebooki, kui teie VPN seda kasutab. Kui olete teenusepakkujalt sertifikaadi kätte saanud ja oma arvutisse salvestanud, tippige kroom: // seaded / sertifikaadid Chrome'i brauseri aadressiribale. Klõpsake lehe ülaosas vahekaarti „Autoriteedid”, vajutage nuppu „Import”, valige CA sertifikaat ja järgige seejärel protsessi lõpetamiseks ekraanil kuvatavaid juhiseid.
Samm-sammult juhised:
- Hankige VPN-i pakkujalt CA-sertifikaat ja salvestage see oma arvutisse.
- Avage Chrome ja tippige kroom: // seaded / sertifikaadid aadressiribale.
- Klõpsake lehe ülaosas vahekaarti „Autoriteedid”.
- Vajutage nuppu „Import”, valige CA-sertifikaat ja järgige ekraanil kuvatavaid juhiseid.

Kui see on tehtud, on aeg sisestada VPN-võrgu seaded. Klõpsake ekraani paremas alanurgas oma konto fotol ja avage seaded. Järgmine samm on valida suvand “Lisa ühendus” (asub jaotise “Võrk” all) ja klõpsata “Lisa OpenVPN / L2TP”.
Tippige kuvatavasse vormi nõutav teave (serveri hostinimi, teenuse nimi), valige „Ühenda” ja teil on hea minna. Kui olete ExpressVPN-i klient, leiate vajaliku teabe siit. Kui kasutate muud VPN-i, peate selle leidmiseks ühendust võtma oma teenusepakkujaga või kaevama selle veebisaidi läbi.
Kuidas Chromebooki VPN-i seadistada - samm-sammult juhised:
- Klõpsake ekraani paremas alanurgas oma konto fotol.
- Avage „Seaded”.
- Valige suvand „Lisa ühendus” - asub jaotises „Võrk”.
- Klõpsake nuppu „Lisa OpenVPN / L2TP”.
- Tippige kuvatavasse vormi nõutav teave ja valige „Ühenda” (teabe saate oma VPN-i pakkujalt).
Seal see olemas on - nii saate VPN-i oma Chromebooki seadistada. Millist meetodit kasutasite?
Ostja juhend: Mis on Chromebook, mida see võib teha ja mida mitte?
- Kuidas VPN-i häälestada Chromebookis
- Kuidas Kodi Chromebooki installida?
- Kuidas oma Google Chromebooki käsitsi värskendada
- Kuidas Chromebooki lähtestada?
- Kuidas teha Chromebooki ekraanipilti?
- Kuidas paremklõpsake Chromebooki
- Kuidas Skype'i kasutada Chromebookis
- Kuidas Chromebooki printida?


