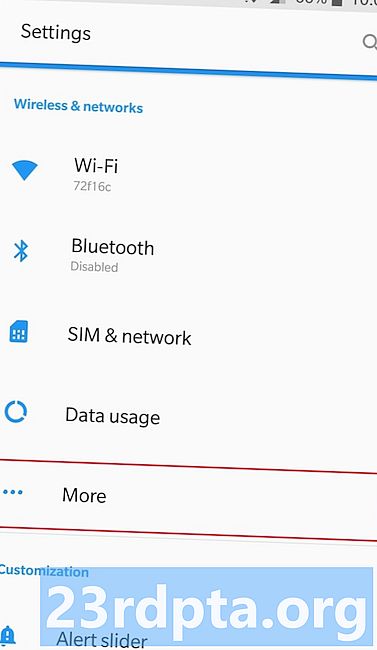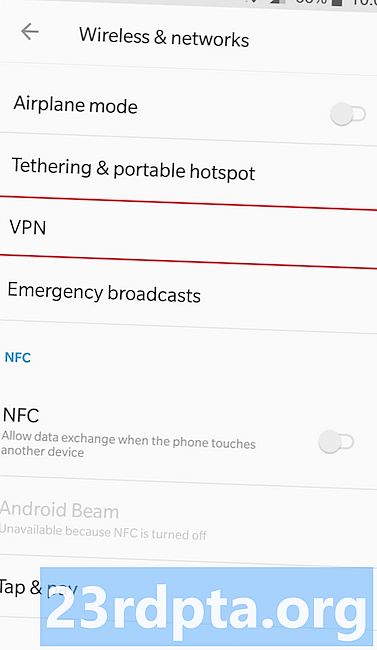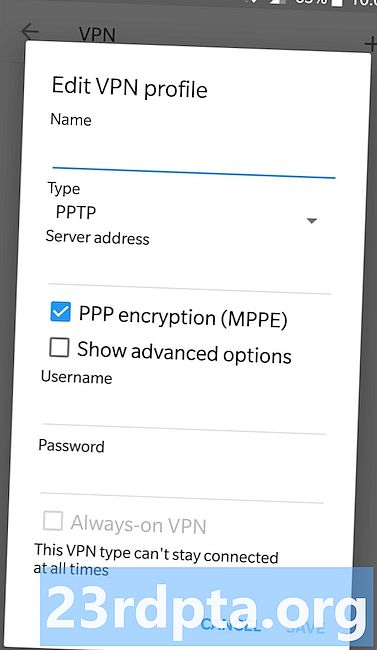Sisu
- Kuidas VPN-i seadistada Android-is
- Samm-sammult juhised:
- Kuidas VPN-i häälestada Chrome OS-is
- Kuidas seadistada Windows 10-s VPN-i
- Kuidas seadistada VPN iOS-is
- Kuidas VPN-i seadistada macOS-is?
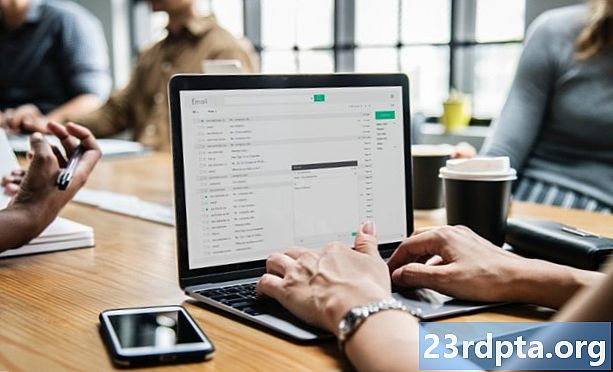
Lihtsaim viis VPN-i seadistamiseks mis tahes platvormil on oma pakkuja rakenduse kasutamine. Laadige see oma seadmesse alla, sisestage oma kasutajanimi, parool ja muu vajalik teave ja teil on hea minna.
Kuid mitte kõik pakkujad ei paku rakendusi iga platvormi jaoks. Tarkvara võib olla saadaval Windowsi jaoks, kuid mitte Androidi jaoks. Kui peate VPN-i käsitsi seadistama, toimige järgmiselt järgmiselt: Android, Chrome OS, Windows 10, iOS ja macOS.
Kuidas VPN-i seadistada Android-is
VPN-i seadistamine Android-seadmes on imelihtne. SuunakeSettings > Traadita ühendus ja võrgud> Veelja toksake paremas ülanurgas ikooni „+”. Tippige meile avanevasse aknasse kogu vajalik teave - saate selle saamiseks ühendust VPN-i pakkujaga - ja klõpsake protsessi lõpetamiseks nuppu „Salvesta“.
Seadete menüü võib tunduda pisut erinev, kui eespool kirjeldatud, sõltuvalt sellest, milline Android-seade teil on. VPN-i valikuks võib olla mõne muu kausta peitmine, nii et peate selle leidmiseks kaevama.
Samm-sammult juhised:
- SuunakeSettings > Traadita ühendus ja võrgud> Veel.
- Puudutage paremas ülanurgas ikooni „+”.
- Sisestage hüpikaknasse vajalik teave - hankige see oma VPN-i pakkujalt.
- Protsessi lõpetamiseks vajutage nuppu „Salvesta”.
Kuidas VPN-i häälestada Chrome OS-is
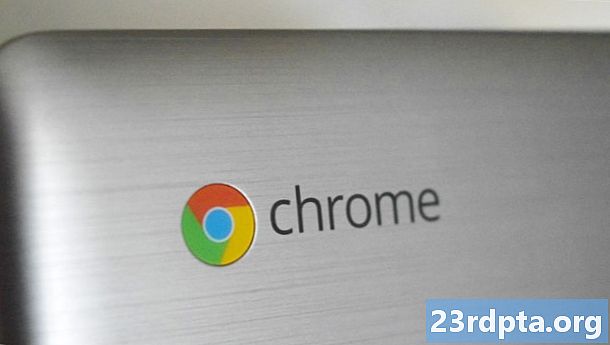
VPN-i seadistamiseks Chrome OS-is peate kõigepealt importima CA-sertifikaadi oma Chromebooki, kui teie VPN seda kasutab. Kui olete teenusepakkujalt sertifikaadi kätte saanud ja oma arvutisse salvestanud, tippige kroom: // seaded / sertifikaadid Chrome'i brauseri aadressiribale. Klõpsake lehe ülaosas vahekaarti „Autoriteedid”, vajutage „Impordi”, valige CA-sertifikaat ja järgige ekraanil kuvatavaid juhiseid.
Samm-sammult juhised:
- Hankige VPN-i pakkujalt CA-sertifikaat ja salvestage see oma arvutisse.
- Avage Chrome ja tippige kroom: // seaded / sertifikaadid aadressiribale.
- Klõpsake lehe ülaosas vahekaarti „Autoriteedid”.
- Vajutage nuppu „Import”, valige CA-sertifikaat ja järgige ekraanil kuvatavaid juhiseid.

Kui see on tehtud, on aeg sisestada VPN-võrgu seaded. Klõpsake ekraani paremas alanurgas oma konto fotol ja avage seaded. Järgmine samm on valida suvand “Lisa ühendus” (asub jaotise “Võrk” all) ja klõpsata “Lisa OpenVPN / L2TP”.
Tippige kuvatavasse vormi nõutav teave (serveri hostinimi, teenuse nimi), valige „Ühenda” ja teil on hea minna. Kui olete ExpressVPN-i klient, leiate vajaliku teabe siit. Kui kasutate muud VPN-i, peate selle leidmiseks ühendust võtma oma teenusepakkujaga või kaevama selle veebisaidi läbi.
Samm-sammult juhised:
- Klõpsake ekraani paremas alanurgas oma konto fotol.
- Avage „Seaded”.
- Valige suvand „Lisa ühendus” - asub jaotises „Võrk”.
- Klõpsake nuppu „Lisa OpenVPN / L2TP”.
- Tippige kuvatavasse vormi nõutav teave ja valige „Ühenda” (teabe saate oma VPN-i pakkujalt).
Kuidas seadistada Windows 10-s VPN-i

Siit saate teada, kuidas saate VPTP seadistada Windows 10-s PPTP-protokolli abil. Minema Võrgusätted> VPN> Lisage VPN-ühendus. Kui uus aken hüppab, valige VPN-i pakkuja rippmenüüst „Windows (sisseehitatud)“ ja VPN-i tüübi menüüst „Point to Point Tunneling Protocol (PPTP)“. Täitke kõik muud väljad, näiteks kasutajanimi, parool ja serveri nimi - mõne teabe saamiseks peate võib-olla pöörduma VPN-i pakkuja poole.
Seotud: Parimad 2019. aasta VPN-ruuterid
Klõpsake valikul „Jäta meelde minu sisselogimisinfo” - nii ei pea te iga kord sisse logima, kui soovite VPN-i kasutada - ja valige „Salvesta”. Viimane samm on valida loendist vastloodud VPN-ühendus. , klõpsake nuppu „Ühenda” ja minge vaatama neid Netflixi saateid, mis pole teie asukohas saadaval.
Samm-sammult juhised:
- Minema Võrgusätted> VPN> Lisage VPN-ühendus.
- Sisestage avanevasse aknasse kogu vajalik teave - hankige see oma VPN-i pakkujalt.
- Valige VPN-i pakkuja rippmenüüst „Windows (sisseehitatud)”.
- Valige VPN-i tüübi menüüst „Point to Point Tunneling Protocol (PPTP)“. - Märkige ruut „Jäta meelde minu sisselogimisinfo”.
- Klõpsake nuppu „Salvesta“.
- Valige loendist oma värskelt loodud VPN-ühendus ja klõpsake nuppu “Ühenda”.
Kuidas seadistada VPN iOS-is

Saate iOS-is VPN-i seadistada mõne minuti jooksul ilma igasuguste tehniliste teadmisteta. Siit saate teada, kuidas seda PPTP-protokolli abil teha.
Käivitage oma iOS-i seadmes rakendus SeadedÜldine> VPN> Lisage VPN-i konfiguratsioon> Tüüp, valige PPTP protokoll ja minge tagasi eelmisele ekraanile. Täitke kõik nõutavad väljad, sealhulgas konto nimi, parool ja server - mõne teabe saamiseks peate võib-olla pöörduma VPN-i pakkuja poole. Seejärel klõpsake lihtsalt nuppu „Valmis”, lülitage oleku lüliti sisse ja olete valmis juhtima.
Samm-sammult juhised:
- Käivitage iOS-i seadmes rakendus Seaded.
- Minema Üldine> VPN> Lisage VPN-i konfiguratsioon> Tüüp ja valige PPTP protokoll.
- Tagasi eelmisele ekraanile.
- Sisestage vajalik teave koos konto nime ja serveriga - hankige see oma VPN-i pakkujalt.
- Klõpsake nuppu „Valmis” ja lülitage oleku lüliti sisse.
Kuidas VPN-i seadistada macOS-is?

VPN-i seadistamiseks macOS-is minge aadressile Apple'i menüü> Süsteemi eelistused> Võrkja klõpsake ikooni „+”. Järgmine samm on valida rippmenüüst “VPN”, valida, millist VPN-ühendust soovite seadistada, anda VPN-teenusele nimi ja klõpsata “Loo”. Seejärel peate sisestama konto nimi ja serveri aadress, mille saate VPN-teenuse pakkujaga ühendust võttes. Kui see on tehtud, klõpsake "Autentimisseaded", täitke kõik nõutavad väljad ja klõpsake protsessi lõpuleviimiseks nuppu "OK", millele järgneb "Ühenda".
Samm-sammult juhised:
- Suunake Apple'i menüü> Süsteemi eelistused> Võrk.
- Klõpsake ikooni „+”.
- Valige rippmenüüst VPN.
- Valige, millist VPN-ühendust soovite seadistada.
- Pange VPN-teenusele nimi ja klõpsake nuppu "Loo".
- Sisestage konto nimi ja serveri aadress.
- Klõpsake „Autentimisseaded” ja täitke kõik nõutavad väljad.
- Viimane samm on klõpsata nupul „OK“ ja seejärel „ühendada“.
Inimesed - see on teil VPN-i seadistamise võimalus Androidis, Chrome OS-is, Windows 10, iOS-is ja macOS-is. Kas teil on mõtteid või küsimusi? Jätke need allpool kommentaaride sektsiooni.
Loe edasi: Kodi jaoks tasuta VPN-i kasutamine - kas see on hea mõte?