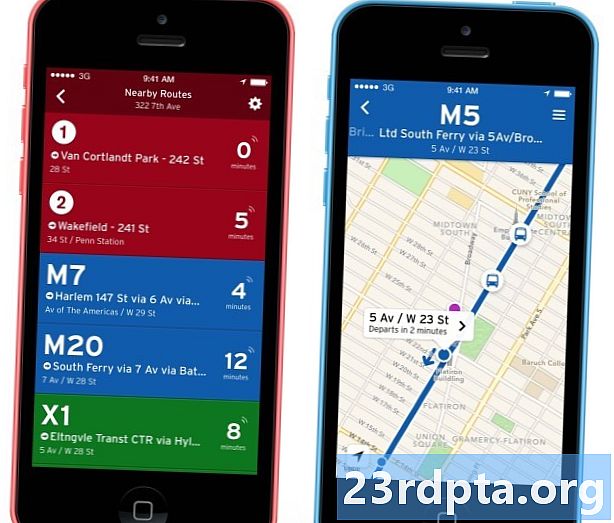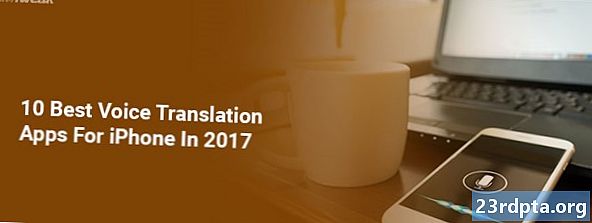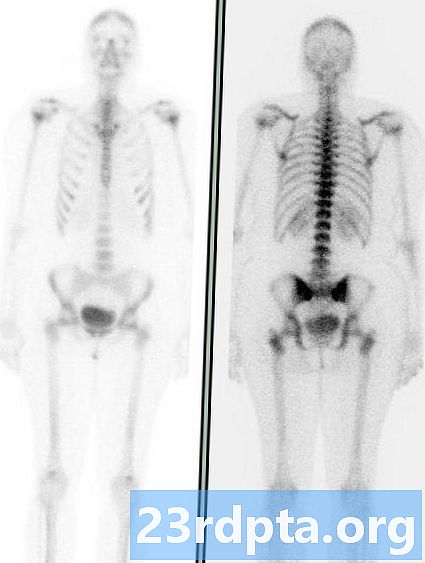
Sisu
- Viga kontrollimisel käsuriba kaudu
- Ketta puhastamine
- Kettapuhastus: raske versioon
- Defragmenteerige oma draiv

1. Klõpsake nuppu ikooni „kaust” avamiseks tegumiribal File Explorer.

2. sisse File Explorer, vaikevaade onSee arvuti loetledes parempoolses paneelis kõik salvestuskettad.
3. Paremklõpsake draivi soovite puhastada.
4. Valige Omadused hüpikmenüüst.

5. Klõpsake nuppu Tööriistad sakk.
6. all Viga kontrollimiselklõpsake nuppu Kontrollima nuppu.
7. Windows 10 võib öelda, et te ei pea skannima. Kui soovite ikkagi skannida, klõpsake nuppu Skaneeriv draiv valik.
Viga kontrollimisel käsuriba kaudu

1. Tüüp CMD Cortana otsinguväljal tegumiribal.

2. Paremklõpsake käsku Command Prompt töölauarakendus tulemustes.
3. Valige Käivitage administraatorina uues hüpikmenüüs.
4. Valige Jah kasutajakonto kontrolli hüpikaknas.

5. Tippige käsureale chkdsk C: / f kirje C: Windows system32> kõrval.
6. Kuna kasutate praegu arvutit, peate draivi hiljem skannima. Valige Y skaneerimise ajastamiseks järgmisel korral, kui arvuti taaskäivitub.
7. Sulgege käsuviip.
Ketta puhastamine

1. Klõpsake nuppu ikooni „kaust” avamiseks tegumiribal File Explorer.

2. sisse File Explorer, vaikevaade onSee arvuti loetledes parempoolses paneelis kõik salvestuskettad.
3. Paremklõps ajamil soovite puhastada.
4. Valige Omadused hüpikmenüüst.

5. Omadused aken laadib Vahekaart Üldine algselt. Klõpsake nuppu Ketta puhastamine.

6. Järgmisel Ketta puhastamine akent, kontrollige kõike, mida soovite puhastada.
Loendis näete valikut cvajutage OS-draivi kui puhastate primaarset C-draivi, kus asub Windows 10. See tähendab, et Windows 10 tihendab kompaktseks pakendiks kõik sellele draivile salvestatud - kaasa arvatud OS. Teie arvuti töötab nagu tavaliselt, ainult siis on teil selle tulemusel rohkem ruumi. Meie testarvuti variant lubab pärast tihendamist 200 GB täiendavat vaba ruumi 1 TB draivil.
Samuti leiate kaks võimalust allalaadimiste kustutamiseks. Neil on sarnane eesmärk: kustutage kõik, mis teie sees asub Allalaadimised kausta. Need on Windows 10 1809 (oktoober 2019 värskendus) tutvustatud uued funktsioonid ja näivad täidavad sama funktsiooni. Ärge kontrollige neid võimalusi, kui on faile, mida soovite säilitada. Selle asemel kustutage käsitsi kaustast Allalaadimised, mida te ei soovi.
Siin on järgmised võimalused, mida saate ohutult puhastada:
- Ajutised Interneti-failid
- Edastamise optimeerimise failid
- Prügikast
- Ajutised failid
- Pisipildid
Soovitame teil seda teha mitte puhasta (tühista valik):
- Allalaaditud programmifailid
- DirectX-i shaderi vahemälu (kui olete mängija)
- Allalaadimised
- Tere nägu
- Kustutage kõik süsteemi taastepunktid
- Allalaaditud failid
7. Pärast kõigi puhastatavate elementide valimist klõpsake nuppu Okei.
8. Klõpsake nuppu Kustuta failid hüpikaknas.
Kettapuhastus: raske versioon

1. Klõpsake nuppu ikooni „kaust” avamiseks tegumiribal File Explorer.

2. sisse File Explorer, vaikevaade onSee arvuti loetledes parempoolses paneelis kõik salvestuskettad.
3. Paremklõpsake draivi soovite puhastada.
4. Valige Omadused hüpikmenüüst.

5. Omadused aken laadib Vahekaart Üldine algselt. Klõpsake nuppu Ketta puhastamine.

6Järgmisel Ketta puhastamine klõpsake aknas Puhastage süsteemifailid nuppu.
7. Pärast seda, kui Windows 10 on teavet kogunud, näete pisut pikemat loendit.
Siin on järgmised võimalused, mida saate ohutult puhastada:
- Windows Update'i puhastus
- Windows Defender Antivirus
- Windowsi versiooniuuenduse logifailid
- Ajutised Interneti-failid
- Süsteem lõi Windowsi tõrgetest teatamise failid
- Edastamise optimeerimise failid
- Prügikast
- Ajutised failid
- Pisipildid
Soovitame teil seda teha mitte puhasta (tühista valik):
- Allalaaditud programmifailid
- DirectX Shaderi vahemälu (kui olete mängija)
- Seadme draiveri paketid
- Allalaadimised
- Tere nägu
- Keele ressursifailid
- Kustutage kõik süsteemi taastepunktid
- Allalaaditud failid
Defragmenteerige oma draiv
Nüüd, kui olete kõik oma arvutis varjatud ebameeldivad ja soovimatud failid välja tõrjunud, on järgmine samm kõik korrastamine. Teie primaarsele ja sekundaarsele seadmele salvestatud killustatud andmed suurendavad kitsaskohtade jõudlust, kuna Windows 10 võtab erinevates füüsilistes kohtades vajalike andmete otsimiseks rohkem aega. Kui andmed on paigutatud loogilisse järjekorda, kulutab Windows 10 vähem aega andmete otsimisele, kiirendades teie arvuti kasutamist. Windows 10 optimeerib draivid tavaliselt mitteaktiivsetel tundidel automaatselt, kuid saate draive käsitsi optimeerida, toimides järgmiselt.

1. Klõpsake nuppu ikooni „kaust” avamiseks tegumiribal File Explorer.

2. sisse File Explorer, vaikevaade onSee arvuti loetledes parempoolses paneelis kõik salvestuskettad.
3. Paremklõpsake draivi, mida soovite puhastada.
4. Valige Omadused hüpikmenüüst.

5. Omadused aken laadib Vahekaart Üldine algselt. Klõpsake nuppu Tööriistad sakk.
6. all Optimeerige ja defragmentige draivklõpsake nuppu Optimeeri nuppu.
7. Valige järgmises aknas draiv, mida soovite optimeerida.

8. Klõpsake nuppu Analüüsige nuppu, et näha, kas draiv vajab optimeerimist, isegi kui see loeb killustatust 0%. Kui draiv on hea, klõpsake nuppu Sulge nuppu.
9. Kui teie draiv vajab optimeerimist, klõpsake nuppu Optimeeri nuppu.
10. Loputage ja korrake kõigi teiste kohalike draividega.
11. Klõpsake nuppu Sulge kui tehtud.
Kui soovite muuta arvuti plaanitud optimeerimist, toimige järgmiselt.

1. Klõpsake nuppu ikooni „kaust” avamiseks tegumiribal File Explorer.

2. sisse File Explorer, vaikevaade onSee arvuti loetledes parempoolses paneelis kõik salvestuskettad.
3. Paremklõpsake draivi soovite optimeerida.
4. Valige Omadused hüpikmenüüst.

5. Omadused aken laadib Vahekaart Üldine algselt. Klõpsake nuppu Tööriistad sakk.
6. all Optimeerige ja defragmentige draivklõpsake nuppu Optimeeri nuppu.

7. Klõpsake järgmises aknas nuppu Muuda seadeid nuppu.

8. Veenduge, et Jookse graafiku järgi valik on märgitud.
9. Valige iga päev, nädal või kuu Sagedus.
10. Veenduge, et Suurendage ülesande prioriteeti valik on märgitud.
11. Klõpsake nuppu Valige nuppu, et valida kõik draivid, mida soovite automaatselt optimeerida.
See on kõik, mida peate teadma draivi skannimiseks ja puhastamiseks Windows 10-s. Windows 10 kasutamise kohta lisateabe saamiseks klõpsake järgmistel juhenditel:
- Kuidas Xbox One'i voogesitada Windows 10-sse
- Teksti saatmine on Windows 10-s
- Kuidas jagada ekraani Windows 10-s
- Kuidas värskendada Windows 10 ja lahendada värskendusega seotud probleemid
- Kuidas teha süsteemitaaste Windows 10-s
- Tumeda režiimi lubamine opsüsteemides Windows 10, Office ja Microsoft Edge