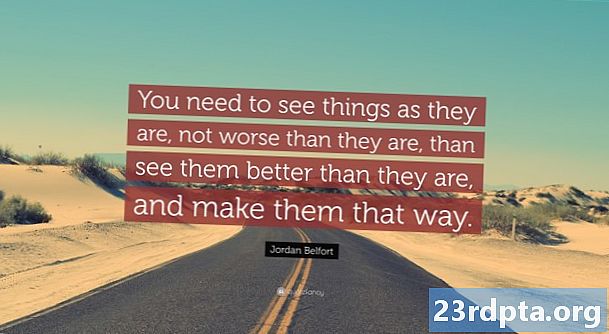Sisu
- Kuidas ekraani salvestada Androidis
- Natiivne omadus
- Mängu salvestamine
- Kolmandate osapoolte rakendused
- Kuidas salvestada ekraani Windows 10-s
- Xboxi mänguriba
- Kolmandate osapoolte rakendused
- Kuidas oma ekraani Chrome OS-i salvestada?

Alates juhendite ja juhendite jagamisest kuni suurepärase mänguoskuse demonstreerimiseni või tööl esitluse tegemiseni on palju põhjuseid, miks on oluline oma nutitelefoni või personaalarvuti ekraani salvestada. Ehkki see muutub üha enam operatsioonisüsteemis küpsetatavaks funktsiooniks, kui seda pole, on kindlasti päeva päästmiseks mõni kolmanda osapoole rakendus. Saate oma ekraani mis tahes seadmesse salvestada!
Kuidas ekraani salvestada Androidis
Natiivne omadus

Oma nutitelefonide loomuliku ekraanisalvesti saamiseks peavad kasutajad ootama, kuni Android Q välja antakse. Kuid mõned originaalseadmete tootjad on selle funktsiooni juba tarkvara sisse lülitanud.
OnePlus
OnePlus tutvustas hiljuti OnePlus 7 Pro abil ekraanisalvestust. Ekraanisalvestus võib minna vanematesse seadmetesse, nagu näiteks OnePlus 6T ja OnePlus 6. OnePlus 7 Pro ekraanisalvestuse aktiveerimiseks peate tegema järgmist.
- Võimalik, et peate lisama menüü Kiirseaded ekraanisalvesti. Selleks koputage kiirseadete paneeli lõpus asuvat pliiatsiikooni ja lohistage “Screen Recorder” nuppu ülaossa.
- Alustamiseks puudutage lihtsalt ekraanisalvesti lülitit.
- Kui ekraanisalvestuse valikud on hüpikaknad kuvatud, võite ekraani salvestamise alustamiseks koputada punast salvestusnuppu.
- Hammasrattaikoon avab ekraanisalvestuse seaded. Siin saate seada video eraldusvõime, heliallika, video suuna ja palju muud.
Xiaomi
- Enamikul Xiaomi nutitelefonidest on kaasas Xiaomi eelinstalleeritud MIUI ekraanisalvesti rakendus.
- Ekraanisalvesti leiate kaustast Tööriistad, mis asub kas teie ühel avalehel, või rakenduste sahtlis (kui teil see on).
- Puudutage paremas ülanurgas olevat hammasrattaikooni, et seada või muuta sätteid, näiteks video eraldusvõimet, kvaliteeti, orientatsiooni, heliallikat, kaadrisagedust ja muud.
- Seejärel koputage paremas alanurgas olevat punast salvestusnuppu ja seejärel ekraani salvestamise alustamiseks nuppu Start.
Huawei ja au
- Huawei ja Honor on ekraanisalvestuse küpsetanud ka EMUI-sse.
- Sarnaselt OnePlusile leiate teatiste varju alla tõmmates ekraanisalvestuse (videokaamera ikoon) menüüs Kiirseaded.
- Samuti saate ekraani salvestamise lubada, vajutades samal ajal toitenuppu ja helitugevuse suurendamise nuppu.
- Ekraani salvestamise lõpetamiseks korrake mõlemat protsessi.
Mängu salvestamine
Samsung
- Samsungi nutitelefonide abil saate oma ekraani salvestada, kasutades selleks Samsung Game Launcherit.
- Minema Seadistused - lisafunktsioonid ja lubage mängude käivitaja. Kõik teie mängud teisaldatakse nüüd mängude käivitaja kausta.
- Mängu mängides libistage alt ülespoole. Vasakpoolses alaosas on koht, kus kuvatakse ekraanisalvestuse / ekraanipildi ikoon.
Google Play mängude kasutamine
- Mõnedes nutitelefonides, millel pole oma sisseehitatud ekraanisalvesti, saate oma mängude salvestada ka Google Play mängude abil.
- Võimalik, et peate Play mängud alla laadima ja sisse logima, kui teil seda veel seadmes pole.
- Leidke mäng, mida soovite salvestada, seejärel koputage ülaosas videokaamera ikooni.
- Muutke vajadusel salvestamise sätteid ja koputage mängu salvestamise alustamiseks nuppu Launch. Kuigi see meetod on loodud mängude salvestamiseks, võite pärast ekraanisalvestuse suvandite kuvamist mängust loobuda ja seejärel salvestada ka kõik muu, mida teete.
Kolmandate osapoolte rakendused
Google Play mängude kasutamine pakub kiiret lahendust, et saada põhiosas ekraanisalvestus oma Android-telefonile. Kõigi nende toimingute läbimise asemel on parem kasutada selle asemel kolmanda osapoole rakendust. On palju kolmanda osapoole ekraanisalvestusrakendusi, mille saate Google Play poest alla laadida. Üks meie lemmikuid on AZ ekraanisalvesti.
- Laadige rakendus alla Google Play poest.
- Rakendus küsib luba ekraani ülekatteks. Selle tulemuseks on, et ekraanisalvesti ujuvpea on kogu aeg ekraanil. Alustamiseks puudutage ikooni.
- Seadistusi saate kohandada, koputades hammasrattaikoonile, ja salvestamise alustamiseks koputage punast videokaamera nuppu.
- Salvestamise saate lõpetada, tõmmates teavitusvarju allapoole ja vajutades püsiteatise stopp-nuppu.
Rakendus ei vaja juurjuurdepääsu, sellega tegelemiseks pole ajalisi piire, vesimärke ega reklaame ning saadaval on ka mõned põhilised videotöötlusfunktsioonid. Mängud või midagi muud, AZ-ekraanisalvesti on üks parimaid rakendusi, mida saate alla laadida.
Kuidas salvestada ekraani Windows 10-s
Xboxi mänguriba

Windows 10-l on sisseehitatud mänguriba, mis on põhimõtteliselt ekraanisalvesti, mis aitab teil mängu salvestada, kuid mida saab kasutada ka muuks.
- Vajutage ja hoidke samaaegselt Windowsi nuppu ja G. Seejärel valige „Jah, see on mäng.“
- Ekraani salvestamise alustamiseks klõpsake suurel salvestusnupul. Samuti saate kohandada muid sätteid ja lubada funktsioone, näiteks heli salvestamine mikrofoni kaudu, saatete edastamise lubamine ja palju muud.
- Jäädvustatud video asub C: draivi jaotise Videod kaustas Captures.
- Salvestusseadete muutmiseks avage rakendus Xbox (tippides otsinguribale Xbox). Minge vasakpoolses servas oleva menüü kaudu seadetesse ja avage vahekaart Kaardid. Kui te ei soovi Xboxi rakendust kasutada, leiate selle ka minnes Seadistused (sätete otsimine Windowsi otsinguriba kaudu) - mängimine. Seejärel pääsete juurde mängu „Mängu DVR” sätetele ja saate muuta sätteid, näiteks heli ja video kvaliteeti, heli helitugevust, video kaadrisagedust ja muud.
Kahjuks ei pruugi kõik Windows 10 personaalarvutid ekraani salvestamist Game DVR-i kaudu toetada. Kui teie arvuti ei vasta riistvara nõuetele, peate selle asemel sõltuma kolmanda osapoole rakendustest.
Kolmandate osapoolte rakendused

Saadaval on ka mitmesuguseid muude tootjate rakendusi, mis võimaldavad teil oma ekraani Windowsis salvestada. Mõni neist on allalaadimiseks saadaval ka otse Microsofti poest. Üks minu lemmikuid on OBS Studio. See on tasuta ja avatud lähtekoodiga toode, mis võimaldab teil ekraanil kuvatavat teavet otseülekandena salvestada või reaalajas voogesitada.
- Laadige alla tarkvara OBS Studio. OBS Studio toetab ka vanemaid Windowsi versioone, mis naasevad opsüsteemi Windows 7, koos MacOS 10.11+ ja Linuxiga.
- Video- ja heliallikate lisamiseks klõpsake kasti Allikad allosas plussikooni. Ekraanil tehtavate toimingute salvestamiseks puudutage Display Capture.
- Klõpsake paremas servas asuvas menüüs valikul Alusta salvestamist. Kui olete lõpetanud, klõpsake nuppu Peata salvestamine.
- Videofailid salvestatakse vaikimisi C: kausta Videod. Sihtkausta saate muuta, klõpsates valikul Mine Fail - Seaded - Väljund ja muudatuste tegemine jaotises Salvestamine.
Ülaltoodud juhised on lihtsalt ekraani hõlpsaks salvestamiseks. See on aga professionaalse kvaliteediga rakendus, mis annab teile üksikasjaliku kontrolli peaaegu kõigi ekraani ja helisalvestuse aspektide üle. Kui otsite täielikku ekraanisalvestuspaketti, on OBS Studio suurepärane võimalus.
Kui te ei soovi töölauarakenduse allalaadimisega vaeva näha või otsite midagi kiiret ja lihtsat, on Apowersofti tasuta veebisalvesti salvestaja hea alternatiiv. See on täis funktsioone, kuid esitleb kõike intuitiivses liideses.
Kuidas oma ekraani Chrome OS-i salvestada?

Chromebooki ekraani salvestamiseks peate praegu sõltuma muude tootjate rakendustest ja Google Chrome'i laienditest. Õnneks on mõni suurepärane võimalus valida. Meie soovitus siin on Loom. Erinevalt paljudest teistest ekraanisalvestitest ei pea te Loomiga ajapiirangute salvestamise pärast muretsema - isegi tasuta versiooni puhul.
- Lubage Loom Loom laiendus, klõpsates käsul Lisa Chrome'i.
- Laiend tuleks automaatselt lisada Chrome'i tööriistaribale.
- Klõpsake ikooni. Võimalik, et peate sisse logima Google'i kontoga.
- Kui installimine on lõpule jõudnud, saate ekraani hõlpsalt salvestada, klõpsates nuppu Alusta salvestamist.
- Salvestamisvalikute hulka kuuluvad ainult Ekraan, Ekraan + Kaamera (sülearvuti kaamera) ja Ainult kaamera.
- Heli- ja videoallikaid saate muuta ka klõpsates Kuva täpsemad suvandid.
Loom Pro annab teile võimaluse salvestada oma ekraan HD-formaadis, nautida piiramatut salvestusruumi ning pääseda juurde salvestustööriistadele ja esmaklassilisele redigeerimiskomplektile. Kui soovite Chrome OS-i jaoks tasuta ekraanisalvesti, on Loom selleks tee.
Teistel populaarsetel variantidel, nagu Screencastify ja Screencast-o-matic, on 15-minutilised ja 10-minutilised tähtajad. Kui soovite siiski lisatasu saada, on need mõlemad märkimisväärselt odavamad kui Loom'i kuu tellimus kuus. Screencastify ja Screencast-o-matic tagastavad teile vastavalt 2 dollarit kuus ja kuni 4 dollarit kuus.
Nii et teil on see võimalus selle ekraani salvestamiseks ükskõik millisesse seadmesse. Kui olete leidnud mõnda muud meetodit või rakendust, mis on teie heaks töötanud, andke meile sellest teada allpool olevas kommentaaride jaotises.