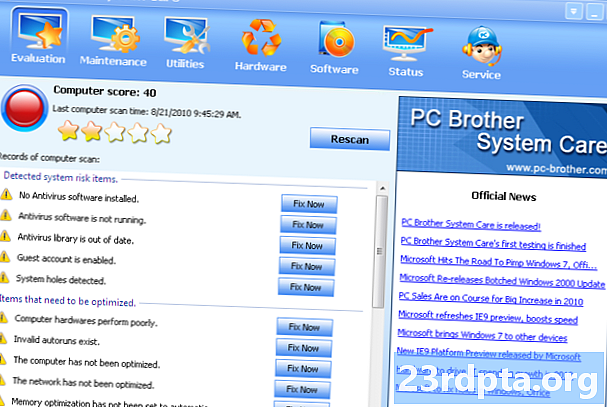Sisu
- Failide allalaadimine
- Android Studio installimine
- Tere tulemast Android Stuudiosse: oma esimese projekti käivitamine

Kas olete veendunud Androidi arendamine teie jaoks? Teil on vaja täielikku arenduskeskkonda, et saaksite sisse hüpata ja alustada. Vaatame põhilisi samme, mis on vajalikud arvuti ettevalmistamiseks Androidi arendamiseks, näiteks Android Studio installimine ja Androidi tarkvaraarenduskomplekt (SDK). Lõpuks näete tühja ekraani, mis on valmis rakenduste kodeerimise ja testimise alustamiseks!
Loe edasi: Java õpetus algajatele | Android Studio algajatele
Failide allalaadimine
Oli aeg, mil uusima Java arenduskomplekti (JDK) allalaadimine oli Androidi arendamiseks vajalik eeltingimus. Täna saab Android Studio sisse küpsetatud avatud JDK, mis vähendab vajalike toimingute arvu. Sellegipoolest eelistavad mõned inimesed kasutada värskeimat JDK-d värskelt allikast. Sel juhul leiate otsitavad failid siit: soovite „Java SE arenduskomplekti“. Valige kindlasti operatsioonisüsteemi ja protsessori jaoks õige versioon ja installifail (tõenäoliselt x64).
Kui olete aga Androidi arendamisega uus, siis on väga ebatõenäoline, et peate selle pärast muretsema. Jääge ainult vaikimisi ja liikuge järgmise sammuni!
Järgmine samm on Android Studio enda allalaadimine. Android Studio saate siit. Jällegi: hankige uusim versioon ja pidage meeles, et see hõlmab ka Androidi SDK ja mitmesuguste muude alustamiseks vajalike tööriistade lisamist.
Android Studio installimine
Pole vahet, mis järjekorda need elemendid installite, kuid kõige parem on Javaga edasi minna - ilma selleta ei tööta midagi muud. Java olemasolu oma arvutis Android Studio installimisel eemaldab ka täiendava sammu, mille me muidu peaksime läbima. Alustamiseks topeltklõpsake JDK käivitatavat faili ja klõpsake toimingute läbimiseks nuppu “Järgmine”. Pange tähele, kuhu JDK on installitud, kuna see võib tulevikus kasuks tulla.
Android Studio installimine on sama lihtne. Veelkord käivitage lihtsalt installifail ja klõpsake siis etappide liikumiseks nuppu „Järgmine”. Androidi SDK ja Stuudio installimiseks märkige kindlasti ruut. Samuti on hea mõte teha märkus selle kohta, kuhu kõik paigaldatakse, juhuks kui teil seda hiljem vaja on. Vaikimisi võib teie rakendus sisse minnaAppData kohalik, mis on peidetud kaust ja võib hiljem segadust tekitada. Kui muudate selle kergemini leitavaks, võtke arvesse, et teie kataloogis ei tohi olla tühikuid.
Android Studio installiprotsess võib tunduda pisut nagu pikk ja veider protsess. Ärge muretsege, te ei pea seda enam kunagi tegema (vähemalt seni, kuni vahetate arvuteid). Android Studio on algusest peale olnud hüppeliselt - kogu protsess on palju nüüd paremini juurdepääsetav.
Tere tulemast Android Stuudiosse: oma esimese projekti käivitamine
Sellega olete kohal! Android Studio installimise peavalu on möödas. Laadige see üles ja see peaks kõik kohe karbist välja töötama. Varem pidite Androidi Stuudiole ütlema, kus JDK ja Android SDK asusid - nüüd teeb see seda automaatselt.
Vaatame nüüd oma esimese projekti seadistamist, nii et peate vaid kirjutama!
Rakenduse nimetamine
Uue projekti nime andmiseks klõpsake lihtsalt ülemist menüüd ja valigeFail> Uus> Uus projekt. Seejärel palutakse teil välja tuua oma rakenduse nimi ja lisada ka ettevõtte domeen. „Paketi nimi” (teie rakenduse nimi, nagu seadmed seda näevad) koosneb mõlemast nimest. Kui teil on ettevõtet, kasutage domeeni nime, milles teie saiti majutatakse (see aitab tuvastada rakenduse teie oma). Kui ei, siis ärge muretsege - võite siia midagi panna.
Kui soovite oma rakendust nimetada „Ultimate Calculatoriks“ ja teie ettevõtte domeen on „Apps Forever.com“, võib teil olla paketi nimi, näiteks „com.appsforever.ultimatecalculator“. Ainus kasutaja nimi kunagi näha on "Ultimate kalkulaator".
Õige Androidi versiooni sihtimine
Järgmisena küsitakse teilt, millist seadet te arendate. „Minimaalne SDK” on madalaim Androidi versioon, mida soovite toetada.
Sellest räägime pikemalt tulevastes postitustes. Nüüd teadke, et mida madalam on minimaalne SDK, seda rohkem saavad kasutajad teie rakendusi proovida ja osta. Kui teie rakendus tugineb näiteks Android Oreo moodsamatele funktsioonidele, võidakse teil nõuda ainult Android-i uuemate versioonide sihtimist.
Android Studio installimisel installisite tõenäoliselt Androidi SDK kõige uuema ja ajakohasema versiooni. Androidi SDK-d ühilduvad tahapoole, nii et saate toetada mis tahes madalamat Androidi versiooni, kuid kui soovite tulevikus toetada midagi uuemat, peate selle värskendama.
Praegu jätke see lihtsalt selliseks, nagu peaksite, kuigi peaksite meeles pidama linnukesega “telefon ja tahvelarvuti”. Kui soovite sihtida kellasid või televiisorit, siis märkige ka vastavad ruudud allpool.
Tegevuse tüübi valimine
Järgmisel ekraanil saate tegevuse lisada. Rakendused on tehtud tegevustest - üldiselt on need ekraanid, mille vahel rakenduse kasutamise ajal liigute. Võimalik, et alustate oma rakendust kasutajale näitamiseks mingi pritsikuva või kasutajaliidesega, nii et võite ka selles etapis tegevuse lisada. Saate tegevusi hiljem ka lisada.
Siiski on siin mitmeid võimalusi, sealhulgas „Põhitegevus“, „Alumine navigeerimistegevus“, „Tühi tegevus“ ja palju muud.
Põhitegevused on teie vaikerakendused. Need on rakendused, kus enamus üldisi soovitatud kasutajaliidese elemente on paigas, näiteks hõljuv toimimisnupp (FAB). FAB on ümar nupp, mis asub paljude Play poe rakenduste (sealhulgas peaaegu kõigi Google'i rakenduste) paremas alanurgas. Kui soovite tulevikus järgida Google'i kujunduskeelt (materjalidisain), minge edasi ja valige põhitegevus. See tutvustab meile veel koodi, millega peaksime tegelema, nii et praegu soovitan teil jääda valikule “Tühi tegevus”.
Tegevuse nimetamine
Klõpsake uuesti nuppu „Järgmine” ja maandub ekraanile, kus saate nimetada oma tegevuse ja sellega kaasneva paigutusfaili, mis haldab teie rakenduse välimust ja elementide asukohti. Tegevusfailid on kirjutatud Java-vormingus ja nende laiend on „.java”, samas kui paigutusfailid kasutavad XML-i ja nende laiend on „.xml”. Kui ehitate suure rakenduse projekti, võite lõpuks saada palju erinevaid tegevusi, millel kõigil on erinevad nimed. See võib tekitada segadust, seetõttu on oluline neid loogiliselt nimetada. Kui ühtegi teie rakenduses toimuvat ei peeta põhiekraaniks, võiksite seda muuta ja nimetada sellele midagi muud. Enamiku inimeste jaoks saab see olema just nii hea kui see on!
Paigutusfail läheb koos hiljem loodud piltide ja heliefektidega ressursside kausta. Selles kaustas on vaja ainult väiketähti. Seetõttu on teie xml-i vaikenimi tegevus_main.xml, samas kui teie Java-faili vaikenimi on MainActivity.java. MainActivity.java lahendab ruumipuuduse, kasutades nn kaameli juhtumit, kus iga uus sõna algab suurtähega. Kuna ka ressursifailides ei saa suurtähti kasutada, peavad nad üksikute sõnade eraldamiseks kasutama allajooni. Ja arvasite, et Android Studio installimine on keeruline!
Praegu võite jätta need nimed vaikeseadeteks - klõpsake lihtsalt nuppu „Järgmine”. Nüüd peaksite vaatama oma esimest rakendust - palju õnne!
Google on selle projekti juba mõne teie jaoks koodiga täitnud, nii et see peaks juba toimima täisrakendusena "Tere maailm"! Kui saaksite seda käivitada (mis nõuab kahjuks natuke rohkem seadistusi!), Näeksite ekraanil teadet „Tere maailm!“. Kui te nüüd topeltklõpsate nuppu tegevus_main.xml faili ja seejärel valige vaade „Kujundus”, näete, milline see välja näeks.
Sellele ühele "Tere maailm!" On kaasatud terve rida erinevaid faile, aga ka hulgaliselt nuppe ja tööriistu, mis ilmselt juba õudusunenägusid pakuvad.
Ärge muretsege, see on kõik üsna lihtne, kui teate, mida teete.Edaspidises postituses demonteerime Android Studio, nii et olete valmis alustama selle painutamist oma soovide järgi ja oma rakenduste loomist. Nüüd, kui olete installinud Android Studio ja teate, kuidas oma esimest rakenduse projekti luua, on esimene oluline samm Androidi arendajaks saamiseks läbi!