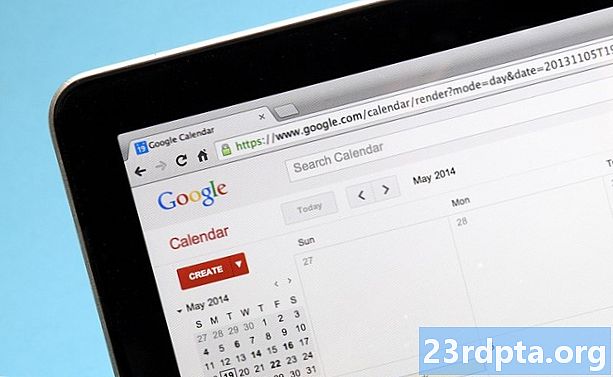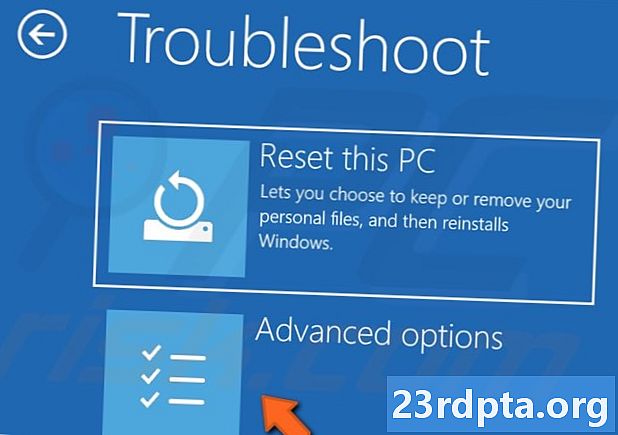
Sisu
- Mis on tõrge „Halb süsteemi konfiguratsiooniteave”?
- Mis põhjustab vea „Halb süsteemi konfigureerimise teave”?
- Kuidas parandada tõrget „Bad System Config Info” Windows 10-s
- Uuendage Windowsi ja draivereid
- Kontrollige oma riistvara
- Parandage Windowsi register
- Paranda alglaadimise konfiguratsiooniandmeid (BCD)
- Parandage süsteemi konfiguratsioon käsuga bcdedit
- Sooritage süsteemi taastamine
- Tehase andmete lähtestamine

Kui arvestate oma ekraanil hirmuäratava sinise ekraaniga, mõtlete oma ärile ja teete kõike seda, mida teete võrgus. Mida see tähendab? Ärge vihastage! Kui tegemist on tõrkega „Halb süsteemi konfiguratsiooniteave“, siis räägime selles postituses teile, mis see on, mis selle põhjustab ja kuidas seda parandada.
Mis on tõrge „Halb süsteemi konfiguratsiooniteave”?
Viga „Halb süsteemi konfiguratsiooniteave” on Windows 10, 8 ja 7 üks sagedamini esinevaid „surma ekraanil kuvatavaid siniseid ekraane”. See on veakontrolli tõrge, mis ütleb, et Windowsil on raskusi millegi töötlemisega. Süüdlase leidmine on tavaliselt raske osa, kuid sageli on see probleem kergesti lahendatav.
Mis põhjustab vea „Halb süsteemi konfigureerimise teave”?
Nagu eespool mainitud, on selle vea võimalikke põhjuseid mitu. Siin on kõige populaarsemad.
- Kahjustatud kõvaketas
- Kahjustatud RAM
- Vanad, rikutud või puuduvad draiverid
- Kahjustatud alglaadimiskonfiguratsiooni andmed (BCD)
- Vale Windowsi registrisätted
- Vale Windowsi süsteemifailid.
Kuidas parandada tõrget „Bad System Config Info” Windows 10-s
Vabanegem sellest sinisest ekraanist, kas pole? Siin on mõned levinumad lahendused sellest veast vabanemiseks.
Uuendage Windowsi ja draivereid
Seadme käitamine vanal tarkvaral võib sageli tekitada probleeme, sealhulgas karta kartliku tõrke „Halb süsteemi konfiguratsiooniteave”. Vähemalt ei tööta teie masin optimaalselt. Külastage saiti, kas Windowsi värskendusi on saadaval Seadistused> Värskendused ja turvalisus> Windows Update> Otsige värskendusi. Samuti on oluline kõiki draivereid ajakohasena hoida ja saate neid tootja veebisaidilt haarata.
Kontrollige oma riistvara
Kas asendasite hiljuti RAM-i, kõvaketta või muu riistvara? Kas olete oma arvuti maha lasknud? Kontrollige, kas teie riistvaral pole ilmseid kahjustusi ja vajadusel vahetage see välja.

Parandage Windowsi register
Nagu eespool mainitud, on Windowsi registriprobleemid tõrke “Halb süsteemi konfiguratsiooniteave” tavaline põhjus.
- Sisestage Windows 10 installimise DVD või välkmälu (siin on juhend selle loomiseks).
- Alglaadimine DVD-lt või mälupulgalt. See on paljudes arvutites erinev. Google on teie sõber!
- Kui ilmub tervituskuva, klõpsake “Next”.
- Valige „Arvuti parandamine”
- Valige Veaotsing> Täpsemad suvandid> Käsuviip.
- Sisestage järgmine käsk: CD C: WindowsSystem32config
- Sisestage järgmine käsk: ren C: WindowsSystem32configDEFAULT DEFAULT.old
- Sisestage järgmine käsk: ren C: WindowsSystem32configSAM SAM.old
- Sisestage järgmine käsk: ren CWindowsSystem32configSECURITY SECURITY.old
- Sisestage järgmine käsk: ren C: WindowsSystem32configSOFTWARE SOFTWARE.old
- Sisestage järgmine käsk: ren C: WindowsSystem32configSYSTEM SYSTEM.old
- Nendel käsuridadel on ümber nimetatud kaustad, mida ei saa enam kasutada. Nüüd on aeg uued sisestada.
- Sisestage järgmine käsk: koopia C: WindowsSystem32configRegBackDEFAULT C: WindowsSystem32config
- Sisestage järgmine käsk: koopia C: WindowsSystem32configRegBackSAM C: WindowsSystem32config
- Sisestage järgmine käsk: koopia C: WindowsSystem32configRegBackSECURITY C: WindowsSystem32config
- Sisestage järgmine käsk: koopia C: WindowsSystem32configRegBackSYSTEM C: WindowsSystem32config
- Sisestage järgmine käsk: koopia C: WindowsSystem32configRegBackSOFTWARE C: WindowsSystem32config
- Sulgege käsuviip ja taaskäivitage arvuti. Kui see oli probleem, peaksite olema paika pandud.



Paranda alglaadimise konfiguratsiooniandmeid (BCD)
- Sisestage Windows 10 installimise DVD või välkmälu (siin on juhend selle loomiseks).
- Alglaadimine DVD-lt või mälupulgalt.See on paljudes arvutites erinev. Google on teie sõber!
- Kui ilmub tervituskuva, klõpsake “Next”.
- Valige „Paranda oma arvuti”.
- Valige Veaotsing> Täpsemad suvandid> Käsuviip.
- Sisestage järgmine käsk: bootrec / repairbcd
- Sisestage järgmine käsk: bootrec / osscan
- Sisestage järgmine käsk: bootrec / repairmbr
- Sulgege käsuviip ja taaskäivitage arvuti. Kui see oli probleem, peaksite olema paika pandud.
Parandage süsteemi konfiguratsioon käsuga bcdedit
Võimalik, et teie süsteemi konfiguratsioonis on vale teave. Kui RAM-i arv, protsessori tuumade arv ja muu teave ei kattu, kuvatakse tõrge.
- Sisestage Windows 10 installimise DVD või välkmälu (siin on juhend selle loomiseks).
- Alglaadimine DVD-lt või mälupulgalt. See on paljudes arvutites erinev. Google on teie sõber!
- Kui ilmub tervituskuva, klõpsake “Next”.
- Valige „Paranda oma arvuti”.
- Valige Veaotsing> Täpsemad suvandid> Käsuviip.
- Sisestage järgmine käsk: bcdedit / deletevalue {vaikimisi} numproc
- Sisestage järgmine käsk: bcdedit / deletevalue {default} truncatememory
- Sulgege käsuviip ja taaskäivitage arvuti. Kui see oli probleem, peaksite olema paika pandud.
Sooritage süsteemi taastamine
Nagu nimigi eeldab, viib see teie arvuti eelmisse olekusse. Selleks peab teil olema varukoopiaid. Kui te seda teete, võite viia arvuti eelmisse olekusse, milles probleemi polnud.
- Avage menüü Start.
- Otsige üles „Loo taastepunkt”.
- Süsteemi atribuutide avamiseks klõpsake ülemist tulemust.
- Valige “System Restore” ja klõpsake siis “Next”.
- Valige taastepunkt, kuhu soovite tagasi pöörduda.
- Valige „Otsige mõjutatud programme”.
- Vajutage nuppu „Järgmine“ ja seejärel „Valmis“.
- Laske arvutil oma töö ära teha.

Tehase andmete lähtestamine
Kui kõik muu nurjub, saate tehaseandmete lähtestamise. See kustutab sisuliselt kõik failid ja taastab arvuti olekusse, mis see oli, kui see esimest korda sisse lülitasite (tark tark). Salvestage kindlasti kõik olulised isiklikud failid, sest see protsess kustutab need igaveseks.
- Sisestage Windows 10 installimise DVD või välkmälu (siin on juhend selle loomiseks).
- Alglaadimine DVD-lt või mälupulgalt. See on paljudes arvutites erinev. Google on teie sõber!
- Kui ilmub tervituskuva, klõpsake “Next”.
- Valige „Paranda oma arvuti”.
- Valige Veaotsing> Lähtestage see arvuti> Eemaldage kõik> Ainult draiv, kuhu Windows on installitud> Eemalda lihtsalt minu failid.
- Vajutage nuppu „Lähtesta“ ja laske arvutil oma asi teha.
Need lahendused peaksid teid valmistama ja töötama kiiresti. Loodetavasti ei pidanud te tegelema tõsisemate probleemidega, näiteks riistvaraprobleemidega! Kas keegi teist on varem kohanud surma sinist ekraani? Milles probleem oli?
Loe ka:
- Kuidas kasutada teatisi Windows 10-s
- Kuidas saada tekstisõnumeid Windows 10-st Android-telefoni abil
- Kuidas ekraanipilti teha Windows 10-s