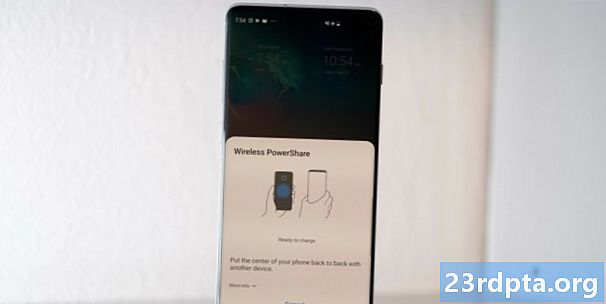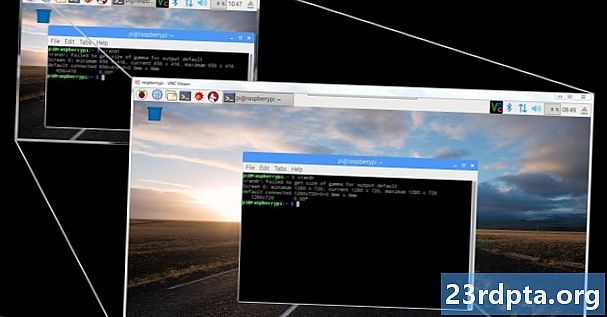
Sisu
- Kuidas muuta Windows 10 ekraani eraldusvõimet:
- Kuidas muuta Windows 10 ekraani eraldusvõimet mitme jaoks
- Kuidas muuta värskendussagedust Windows 10-s
- Kuidas luua kohandatud

1. Paremklõps oma töölaual.
2. Valige Kuva seaded menüüs.

3. Kerige alla Resolutsioon.
4. Valige eraldusvõime mida soovite laiendatud menüüs.

5. Valige Hoidke muudatused alles kui eraldusvõime töötab ootuspäraselt või Ennista kui säte põhjustab probleeme.
Kui uus eraldusvõime moonutab ekraani punkti, kus olete ei saa mingeid muudatusi teha, Naaseb Windows 10 15 sekundi pärast automaatselt algsele eraldusvõimele.
Parima kogemuse saamiseks valige eraldusvõime nagu Soovitatav.
Kuidas muuta Windows 10 ekraani eraldusvõimet:

1. Klõpsake nuppu Start ja nuppu valige ikoon „hammasratas” menüüs Start. See avab rakenduse Seaded.

2. Valige Süsteem.

3. Kuva kategooria avaneb vaikimisi. Kerige alla Resolutsioon.
4. Valige eraldusvõime mida soovite laiendatud menüüs.

5. Valige Hoidke muudatused alles kui eraldusvõime töötab ootuspäraselt või Ennista kui säte põhjustab probleeme.
Kui uus eraldusvõime moonutab ekraani punkti, kus olete ei saa mingeid muudatusi teha, Naaseb Windows 10 15 sekundi pärast automaatselt algsele eraldusvõimele.
Parima kogemuse saamiseks valige eraldusvõime nagu Soovitatav.
Kuidas muuta Windows 10 ekraani eraldusvõimet mitme jaoks
Kui teil on kaks või enam kuva, saate muuta nende eraldusvõimet.
1. Võtke Lühike või Pikk Ülaltoodud marsruut pääseb juurde Windows 10 sätete rakenduse kuva jaotisele.
2. Nagu ülal näidatud, peaksite nägema kahte või enamat numbritega ristkülikut. Meie näites on meil kaks monitori ühendatud sülearvutiga. "1" tähistab sülearvuti peamist kuva. Kui kopeerite lihtsalt Windows 10 töölaua väliste kuvaritega, on ekraanil 1 määratud eraldusvõime kõigil ühendatud ekraanidel sama, kui nad seda eraldusvõimet toetavad.
Kui teie töölaud on laiendatud režiimis, toimige järgmiselt.
1. Klõpsake ekraaniga seotud ristkülikul soovite muuta.

2. Kerige alla Resolutsioon ja valige eraldusvõime mida soovite laiendatud menüüs.

3. Valige Hoidke muudatused alles kui eraldusvõime töötab ootuspäraselt või Ennista kui säte põhjustab probleeme.
Kui uus eraldusvõime moonutab ekraani punkti, kus olete ei saa mingeid muudatusi teha, Naaseb Windows 10 15 sekundi pärast automaatselt algsele eraldusvõimele.
Parima kogemuse saamiseks valige eraldusvõime nagu Soovitatav.
Kuidas muuta värskendussagedust Windows 10-s
Kui soovite eraldusvõimet muuta ainult ilma värskendussagedustega tegelemata, lõpeb teie teekond siin. Selles jaotises käsitletakse konkreetse eraldusvõime ja konkreetse värskendussageduse valimist, näiteks 1,920 x 1 080 sagedusel 75 Hz.Mängijatele on see hea koht, kus katsetada eraldusvõimet ja värskendussagedusi, et saada ühendatud ekraanilt parim kogemus.

1. Paremklõpsake töölaual ja valige Kuva seaded või võtke Seadistused> Ekraan marsruudil läbi rakenduse Seaded.
2. Kerige lõpuni allaTäpsemad kuvasätted link.

3. all Valige kuvar, valige rippmenüüst ekraan, mida soovite muuta.
4. Klõpsake nuppu Kuvari adapteri omadused ekraanil # (mis iganes te 3. sammus valisite) lingi.
5. Klõpsake hüpikaknas nuppu Loetlege kõik režiimid nuppu.
6. Valige teises hüpikaknas eraldusvõime ja värskendussagedus.
7. Klõpsake nuppu Okei.
8. Klõpsake nuppu Kandideeri.

9. Resolutsioon muutub. Valige teises hüpikaknas Hoidke muudatused alles kui lüliti töötas ootuspäraselt, või klõpsake nuppu Ennista kui lüliti ei töötanud korralikult. Kui te ei näe ekraanil midagi, taastab Windows 10 automaatselt 15 sekundi pärast algseade.
Kuidas luua kohandatud
Kuvaritootjad programmeerivad kuvarite loendi, mis sisaldab stabiilse eraldusvõime ja värskendussageduse kombinatsioone, mis töötavad nende tootega õigesti. Windows 10 kasutab seda loendit teie eraldusvõime valikute esitamiseks rakenduses Seaded. Kuid on olemas võimalus, et teie kuva võib mitteametlikult minna kõrgemale kui Windows 10 soovitatud säte.
Näiteks võib teie arvuti graafikakaart toetada eraldusvõimet 3840 x 2160 eraldusvõimega 120 Hz, kuid Windows 10 on teie piirmääraks 2560 x 1 440 sagedusel 60 Hz. See piirang põhineb ekraanitootja loendis “ohutu”, kuid see ei tähenda, et te ei saaks väikese katsetamisega kõrgemale minna. Suurema eraldusvõime ja värskendussageduse kombinatsiooni vajutamisel on see, et võite ekraani kahjustada, seega katsetage omal vastutusel.
Nagu märgitud, põhineb see juhend arvutitel, mis sisaldavad diskreetset graafikakiipi, mille pakub Nvidia (GeForce).

1. Paremklõpsake töölaual ja valige Nvidia juhtpaneel valitud menüü suvandit.

2. Valige Nvidia juhtpaneeli vasakpoolsest menüüst Muutke eraldusvõimet. Pange tähele, et selle marsruudi saate läbida, kasutades jaotises toodud juhiseid Lühike. Pikkja Hardcore ülaltoodud marsruute.
3. Valige ekraan, mida soovite kohandada.
4. Klõpsake nuppuKohanda nuppu.

5. Kontrollige hüpikaknas suvandit Luba eraldusvõimed, mida ekraan ei paljasta, ja klõpsake siis nuppu OK.
6. Kui te ikka ei näe soovitud eraldusvõimet, klõpsake uuesti nuppu Kohanda.
7. Klõpsake nuppu Loo kohandatud eraldusvõime.

8. Järgmises aknas näete valikuid horisontaalsete pikslite, vertikaalsete joonte, värskendussageduse, värvisügavuse ja muu määramiseks. See kohandamisriist pole jällegi mõeldud keskmise joe jaoks ja see võib teie ekraani kahjustada. Siin on mõned märkused:
Horisontaalsed pikslid: Pikslite arv ühel real vasakult paremale. Loendite numbrid on paksus kirjas:
- 1920 x 1080 (Full HD või 1080p)
- 2560 x 1440 (Quad HD või 1440p)
- 3840 x 2160 (ultra HD või 2160p)
Vertikaalsed jooned: Vasakult paremale ekraanile tunginud vertikaalsete skannimisjoonte arv. Loendite numbrid on paksus kirjas:
- 1920 x 1080 (Full HD või 1080p)
- 2560 x 1440 (Quad HD või 1440p)
- 3840 x 2160 (Ultra HD või 2160p)
Värskendamise määr: Mitu korda kuvab pildi sekundis. Kui teil on graafikakaart, mille väljundvõimsus on 60 kaadrit sekundis, soovite ekraani sättida 60Hz sagedusele.
Skaneerimise tüüp Progressiivne: Kujundab kogu pildi korraga. See vähendab virvendamist.
Skaneerimise tüüp põimitud: Kuvatakse pool pilti, millele järgneb teine pool 1/60 sekundit hiljem. See põhjustab märgatavat virvendamist.
Ajastus: Vaikimisi on see seatud väärtusele Automaatne. Kui ekraan on ühendatud DisplayPorti või HDMI-ga, ei peaks te neid sätteid muutma. Selles jaotises käsitletakse DVI-pordid ja analoogsed CRT-põhised monitorid.
9. Klõpsake nuppu Test et näha, kas teie kohandatud eraldusvõime töötab. Ekraan (id) lähevad korraks mustaks.
Õige numbrikombinatsiooni korral peaksite nägema hüpikakent, mis näitab edukat testi. Kui soovite säilitada uue eraldusvõime, klõpsake nuppu Jah. Kui ei, klõpsake nuppu Ei. Kui test moonutab teie ekraani punktini, kus te ei näe midagi, naaseb Windows 10 15 sekundi jooksul algsele eraldusvõimele.

10. Nüüd peaksite uut resolutsiooni nägema Kohanda aken. Seda sätet saate redigeerida, klõpsates selle nime kõrval oleval markeriikoonil, kustutades punasel X-il või aktiveerides ruudu märkimise. Klõpsake nuppu OK akna kohandamise sulgemiseks.

11. Kohandatud eraldusvõime on nüüd saadaval Nvidia juhtpaneeli ja Windows 10 seadete rakenduse kaudu. Kui soovite Nvidia juhtpaneelil kuva uueks eraldusvõimeks seada, klõpsake seadel ja siis Kandideeri nuppu.
Sellega lõpeb meie juhend Windows 10 ekraani eraldusvõime muutmiseks. Siin on veel mõned juhendid, mis aitavad teil Windows 10-s navigeerida:
- Kuidas Xbox One'i voogesitada Windows 10-sse
- Kuidas värskendada Windows 10 ja lahendada värskendusega seotud probleemid
- Kuidas teha süsteemitaaste Windows 10-s