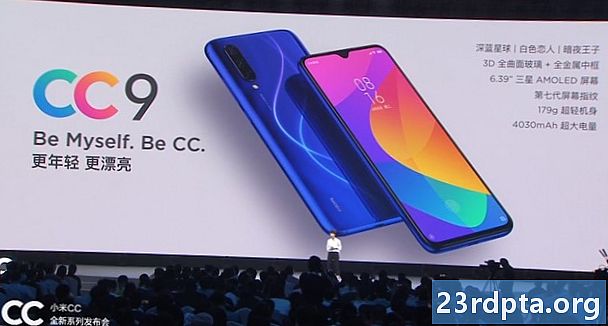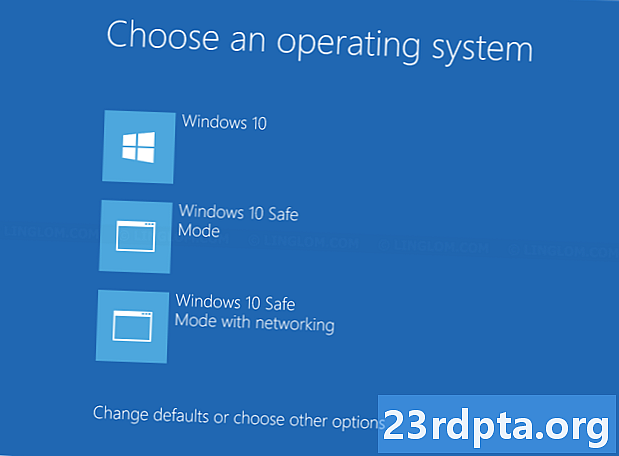
Sisu
- Start-menüüst
- Sisselogimiskuvalt
- Taastumiskeskkonnast
- Kasutage süsteemi konfigureerimise tööriista
- Kasutage installikandjaid
- Kasutage taastemeediat
- Kasutage klahvi F8

2. Valige Värskendused ja turvalisus.

3. Valige Taastumine.
4. all Täpsem käivitamineklõpsake nuppu Taaskäivita kohe nuppu.

5. Teie arvuti taaskäivitub. Kui see jõuab Valige valikuekraan, valige Tõrkeotsing.

6. Valige Täpsemad valikud.

7. Valige Käivitusseaded.

8. Valige Taaskäivita.

9. Kui arvuti taaskäivitub, vali 4 või vajutage F4 turvarežiimi sisenemiseks. Kui vajate juurdepääsu Internetile, vali 5 või vajutage F5. Käsurealt turvarežiimis kasutamiseks, vali 6 või vajutage F6.
Seotud: Kuidas Xbox One'i voogesitada Windows 10-sse
Start-menüüst

1. Vajutage ja hoidke all nuppu Tõstuklahv. Ärge vabastage!
2. Klõpsake nuppu Nupp Start.
3. Klõpsake nuppu Toitenupu ikoon menüüs Start.
4. Valige Taaskäivita.

5. PC taaskäivitatakse Valige suvand ekraan. Valige Tõrkeotsing.

6. Valige Täpsemad valikud.

7. Valige Käivitusseaded.

8. Valige Taaskäivita.

9. Kui arvuti taaskäivitub, vali 4 või vajutage F4 turvarežiimi sisenemiseks. Kui vajate juurdepääsu Internetile, vali 5 või vajutage F5. Käsurealt turvarežiimis kasutamiseks, vali 6 või vajutage F6.
Seotud: Teksti saatmine on Windows 10-s
Sisselogimiskuvalt
1. Vajutage ja hoidke all nuppu Tõstuklahv. Ärge vabastage!
2. Klõpsake nuppu Toitenupu ikoon asub paremas alanurgas.
3. Valige Taaskäivita.

4. Kui arvuti on käivitunud, valige Tõrkeotsing ekraanil suvandi valimine.

5. Valige Täpsemad valikud.

6. Valige Käivitusseaded.

7. Valige Taaskäivita.

8. Kui arvuti taaskäivitub, vali 4 või vajutage F4 turvarežiimi sisenemiseks. Kui vajate juurdepääsu Internetile, vali 5 või vajutage F5. Käsurealt turvarežiimis kasutamiseks, vali 6 või vajutage F6.
Seotud: Kuidas jagada ekraani Windows 10-s
Taastumiskeskkonnast
1. Lülitage arvuti välja. Kui see algul taaskäivitub, vajutage ja hoidke toitenuppu 10 sekundit all kui näete kohe tootja logo või Windows 10 logo. See lülitab teie arvuti välja.
2. Lülitage arvuti sisse. Kui Windows 10 taaskäivitub, Vajutage ja hoidke toitenuppu veel 10 sekundit all. See lülitab teie arvuti välja.
3. Lülitage arvuti sisse. Windows 10 peaks nüüd sisenema taastekeskkonda. Kui ei, siis järgige 2. sammu.
4. Valige oma konto.

5. Kui Windows 10 on diagnoosi teinud, valige Täpsemad valikud kohta Automaatne remont ekraan.

6. Valige Tõrkeotsing.

7. Valige Täpsemad valikud.

8. Valige Käivitusseaded.

9. Valige Taaskäivita.

10. Kui arvuti taaskäivitub, vali 4 või vajutage F4 turvarežiimi sisenemiseks. Kui vajate juurdepääsu Internetile, vali 5 või vajutage F5. Käsurealt turvarežiimis kasutamiseks, vali 6 või vajutage F6.
Kasutage süsteemi konfigureerimise tööriista
1. Tippige tegumiriba Cortana otsinguväljale msconfig.
2. Valige Süsteemi konfiguratsiooni töölauarakendus tulemustes.

3. Kui tööriist on laaditud, valige Algusvahekaart.
4. Kontrollige Ohutu alglaadimine kast.
5. Kontrollige Minimaalne.
6. Klõpsake nuppuOkei.

7. Klõpsake nuppu Taaskäivita kui soovite nüüd taaskäivitada. Klõpsake nuppu Väljuge ilma taaskäivituseta kui peate kõigepealt oma töö ohutuks tegema.
8. PC taaskäivitub ja läheb kohe turvarežiimi.
Kasutage installikandjaid
1. Sisestage oma CD, DVD, Blu-ray või USB draiv, mis sisaldab Windows 10.
2. Lülitage arvuti sisse.
3. Installikandjalt käivitamiseks vajutage suvalist klahvi.

4. Valige algseadete aknas soovitud keel, aja- ja valuutavorming, klaviatuuri piirkond ja klõpsake siis nuppu Järgmine nuppu.

5. Klõpsake nuppu Parandage oma arvuti link järgmises aknas.

6. Järgmisel Valige suvand paneel, valige Tõrkeotsing.

7. Valige Käsurida järgmistel teemadel Täpsemad valikud ekraan.

8. Tippige käsk bcdedit / set {default} safeboot minimaalne ja vajutage sisestusklahvi.
9. Avaldus Operatsioon õnnestus edukalt peaks ilmuma. Sulgege käsuviiba aken.
10. Valige Jätkake kohta Valige suvand aken.
11. Teie arvuti siseneb nüüd iga kord, kui seda käivitate, Windows 10 turvarežiimi.

12. Windows 10 tavapärase alglaadimisrežiimi taastamiseks korrake eelnevaid samme, kuid sisestage käsureale järgmine käsk:bcdedit / deletevalue {default} safeboot
Kasutage taastemeediat
1. Sisestage oma taasteseadmena loodud CD-, DVD-, Blu-ray- või USB-draiv.
2. Lülitage arvuti sisse.
3. Taastemeediumist käivitamiseks vajutage suvalist klahvi.
4. Valige klaviatuuri paigutus, kui seda küsitakse.

5. Sisse Valige suvand ekraanil valige Tõrkeotsing.

6. Valige Täpsemad valikud.
7. Valige Käsurida.

8. Tippige käsk bcdedit / set {default} safeboot minimaalne ja vajutage sisestusklahvi.
9. Avaldus Operatsioon õnnestus edukalt peaks ilmuma. Sulgege käsuviiba aken.
10. Valige Jätkake aknas Vali suvand.
11. Nüüd siseneb teie arvuti Windows 10 turvarežiimi iga kord, kui seda käivitate.

12. Windows 10 tavapärase alglaadimisrežiimi taastamiseks korrake eelnevaid samme, kuid sisestage käsureale järgmine käsk:bcdedit / deletevalue {default} safeboot
Kasutage klahvi F8

1. Tegumiriba Cortana otsinguväljal tüüp Run.
2. Valige Käitage töölauarakendust tulemustes.

3. Teksti sisestamise väljal valiku Ava kõrval tüüp cmd.
4. Vajutage CTRL + SHIFT + ENTER samaaegselt. Ärge klõpsake nuppu OK.
5. Valige Jah järgmistel teemadel Kasutajakonto kontrolli hüpik.

6. Tippige käsureale järgmine tekst:bcdedit / set {default} alglaadimispoliitiline pärand
7. Sulgege käsuviip ja taaskäivitage arvuti.
8. Enne Windows 10 logo ilmumist vajutage klahvi F8.
9. Järgmises loendis valige üks kolmest Turvarežiimi valikud. Sellel „pärand” ekraanil on mustal taustal valge tekst.
10. Kui soovite eemaldada funktsiooni F8, kasutage seda käsku:bcdedit / set {default} alglaadimispoliitika
Käivitusseadete ekraan peaks naasma sinisel taustal oleva valge teksti juurde.
See koondab meie juhendi turvarežiimi sisenemiseks Windows 10-s. Täiendavate näpunäidete ja näpunäidete saamiseks lugege neid Windows 10 juhendeid:
- Kuidas värskendada Windows 10 ja lahendada värskendusega seotud probleemid
- Kuidas teha süsteemitaaste Windows 10-s
- Tumeda režiimi lubamine Windows 10-s, Office'is ja Microsoft Edge-is