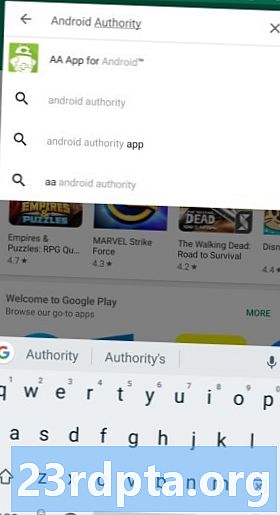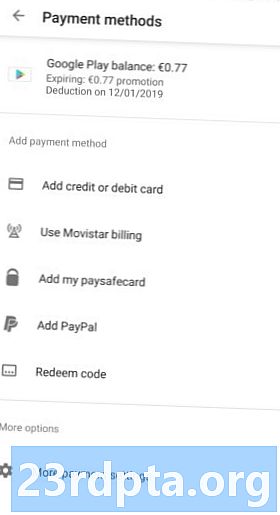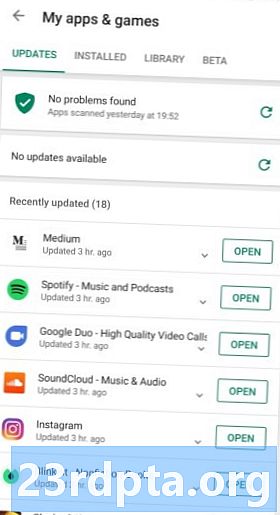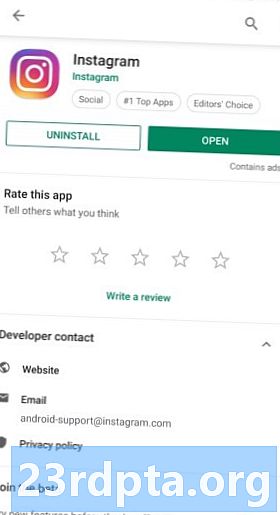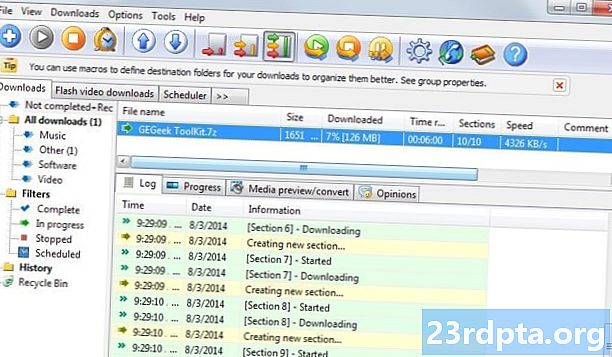
Sisu
- Rakenduse või mängu leidmine Google Play poest
- Kuidas Google Play poest tasuta rakendusi ja mänge installida?
- Kuidas installida tasulisi rakendusi ja mänge Google Play poest
- Kuidas lisada makseviisi Google Play poodi
- Kuidas Google Play poe kinkekaarti lunastada?
- Rakenduste ja mängude värskendamine Google Play poes
- Rakenduste ja mängude automaatse värskendamise sisse lülitamine Google Play poes
- Rakenduste ja mängude desinstallimine Google Play poest
- Rakenduste ja mängude desinstallimine Androidi avaekraanilt
- Rakenduste eemaldamine rakenduste kogudest Google Play poest
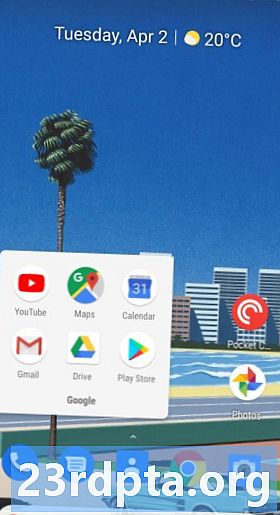
- Koputage ikooni Mängi Kauplus ikoon oma avaekraanil.
- Koputage Parimad edetabelid ekraani ülaosa poole, et näha kõige populaarsemaid rakendusi ja mänge.
- Koputage Kategooriad rakenduste sirvimiseks kategooriate, näiteks kohtingute, fotograafia või ilma järgi.
- Koputage Toimetaja valik Google'i kureeritud suurepäraste rakenduste vaatamiseks.
Kuvatakse nii mängud kui ka rakendused. Kui soovite sirvida ainult mänge, valige Mängud ülaosas ja järgige samu juhiseid. Pange tähele, et kategooriad muutuvad mängužanrideks, näiteks võidusõidumängud, spordimängud, strateegiamängud ja palju muud.
Muidugi on parim viis suurepäraste rakenduste ja mängude leidmiseks sirvida mõnda meie sadadest parimatest loenditest või meie sarjadest. Vaadake mõne idee saamiseks allpool olevaid linke!
Rakenduse või mängu leidmine Google Play poest
Kui teil on konkreetne rakendus, mida soovite Google Play poest otsida, järgige lihtsalt järgmisi lihtsaid samme.
- Koputage ikooni Play pood ikoon oma avaekraanil.
- Koputage ikooni tekstiväli ekraani ülaosas.
- Sisestage nimi rakenduse või mängu
- Kui rakendus või mäng ilmub loendisse, koputage selle nimi selle lehe avamiseks.
- Muul juhul koputage otsing ja vaata tulemusi läbi.
Kuidas Google Play poest tasuta rakendusi ja mänge installida?
Kui olete leidnud rakenduse, mille soovite alla laadida, on selle installimine seadmesse kiire ja lihtne. Täpsed toimingud sõltuvad sellest, kas tegemist on tasulise või tasuta rakendusega. Siit saate teada, kuidas installida Androidi tasuta rakendusi ja mänge.
- Leidke rakendus või mäng kasutades ühte ülaltoodud meetoditest.
- Koputage Installi ja oodake allalaadimise lõppemist.
- Koputage Avatud või koputage nuppu rakenduse ikoon rakenduse käivitamiseks.
Kuidas installida tasulisi rakendusi ja mänge Google Play poest
- Leidke rakendus või mäng kasutades ühte ülaltoodud meetoditest.
- Puudutage nuppu koos loetletud kuludega.
- Valige a makseviis. Lisateavet makseviiside seadistamise kohta leiate allpool.
- Koputage 1-kraaniline ost.
- Kontrollige oma identiteeti sõrmejäljeskanneri või parooli abil.
Rakendus hakkab kohe installima ja varsti saate meilisõnumi. Kui te pole ostuga rahul, lugege meie juhendit rakenduste tagasimaksmise kohta Google Play poes.
Kuidas lisada makseviisi Google Play poodi
Sõltuvalt sellest, kus maailmas elate, on teil saadaval erinevad maksevõimalused. Need kõik asuvad Google Play poes samas kohas. Makseviisi lisamiseks Androidile saate teha järgmist.
- Koputage ikooni Play poe ikoon oma avaekraanil.
- Menüü avamiseks koputage nuppu hamburgeri ikoon vasakus ülanurgas.
- Koputage Makseviisid.
- Valige makse tüüp soovite seadistada ja järgida ekraanil kuvatavaid juhiseid.
Sõltumata teie makse tüübist saate iga ostu sooritamisel e-kirjaga kviitungi. Ostuajalugu näete ka jaotises Konto samas menüüs nagu ülal.
Kuidas Google Play poe kinkekaarti lunastada?
Google Play poe kinkekaarte saab kasutada palju enamaks kui ainult rakenduste ja mängude jaoks. Samuti on ostmiseks saadaval tuhandeid filme ja albumeid. Google Play poe kinkekaardi kasutamise juures on tore see, et te ei pea deebet- või krediitkaarti seadistama ja võite oma kulutused kindlasti piirata. See muudab selle ideaalseks võimaluseks lastele (ja impulsside ostjatele).
Pärast Google Play poe kinkekaardi ostmist või saamist peate selle lunastama, enne kui saate selle Play Poes kulutada. Google Play poe kinkekaardi lunastamiseks toimige järgmiselt.
- Koputage ikooni Play poe ikoon oma avaekraanil.
- Menüü avamiseks koputage nuppu hamburgeri ikoon vasakus ülanurgas.
- Koputage Makseviisid.
- Koputage Lunastada koodi jaotises Makseviisi lisamine.
- Sisestage kood oma Google Play poe kinkekaardil.
- Koputage Lunastama.
Mõne hetke pärast peaks teie Google Play saldo värskendatud rahaga värskendama. Nüüd olete valmis installima Androidi mõnda parimat premium-rakendust!
Rakenduste ja mängude värskendamine Google Play poes
Kui soovite kasutada uusimaid võimalusi, mida teie rakendused pakuvad, peate neid pidevalt värskendama. Tegelikult nõuavad paljud rakendused, et teil oleks üldse installitud uusim versioon. Google Play poe mänge ja rakendusi saate värskendada järgmiselt.
- Koputage ikooni Play poe ikoon oma avaekraanil.
- Menüü avamiseks koputage nuppu hamburgeri ikoon vasakus ülanurgas.
- Koputage Minu rakendused ja mängud.
- Koputage Uuenda iga rakenduse kõrval või valige Värskenda kõik protsessi kiirendamiseks.
Kui värskendus teile tõesti ei meeldi ja soovite minna tagasi eelmisele versioonile, saate rakenduse vanemaid versioone Google Play poe alternatiivi abil installida.
Rakenduste ja mängude automaatse värskendamise sisse lülitamine Google Play poes
Rakenduste käsitsi värskendamine võib olla väsitav ja enamik meist soovib alati uusimat versiooni, kui see on saadaval. Õnneks on Androidil sisseehitatud automaatvärskenduse funktsioon, mille olete teid katnud. Siit saate teada, kuidas rakenduste ja mängude automaatne värskendamine sisse ja välja lülitada Google Play poes.
- Koputage ikooni Play poe ikoon oma avaekraanil.
- Menüü avamiseks koputage nuppu hamburgeri ikoon vasakus ülanurgas.
- Koputage Seadistused.
- Koputage Rakenduste automaatne värskendamine.
- Valige üks saadaolevatest suvanditest.
Soovitame lubada ainult automaatse värskendamise Wi-Fi-ga, vastasel juhul võite ületada oma igakuise andmepiiri. Enamasti ei kiirusta värskenduste installimine niikuinii!
Need sammud muudavad kõigi rakenduste automaatse värskendamise sätteid, kuid saate muuta ka iga üksiku rakenduse seadeid. Siit saate teada, kuidas muuta üksiku rakenduse automaatse värskendamise sätteid.
- Koputage ikooni Play poe ikoon oma avaekraanil.
- Menüü avamiseks koputage nuppu hamburgeri ikoon vasakus ülanurgas.
- Koputage Minu rakendused ja mängud.
- Koputage Paigaldatud.
- Valige rakendus või game muuta.
- Koputage ikooni kolm punkti paremas ülanurgas.
- Lülita sisse Luba automaatne värskendamine sisse või välja.
Rakenduste ja mängude desinstallimine Google Play poest
Kui teatud rakendused ületavad nende kasulikkust, võiksite salvestusruumi vabastamiseks need oma seadmest desinstallida. Pange aga tähele, et kõiki rakendusi ei saa desinstallida ilma teie Android-seadet juurdumata.
Selleks on kaks viisi ja mõlemad on väga lihtsad. Esmalt käsitleme rakenduste desinstallimist Google Play poe kaudu.
- Koputage ikooni Play poe ikoon oma avaekraanil.
- Menüü avamiseks koputage nuppu hamburgeri ikoon vasakus ülanurgas.
- Koputage Minu rakendused ja mängud.
- Koputage Paigaldatud.
- Valige rakendus või mäng soovite desinstallida.
- Koputage Desinstallige.
- Kinnitage desinstalli.
Rakenduste ja mängude desinstallimine Androidi avaekraanilt

Rakenduste desinstallimise teine viis ei eelda Google Play poe avamist. Rakenduste desinstallige avaekraani kaudu järgmiselt.
- Vajutage ja hoidke all nuppu ikoon rakendusest, mille soovite desinstallida.
- Lohistage nuppu ikoon vabastamata, et paljastada uusi võimalusi.
- Lohistage ikoon peale Desinstallige paremas ülanurgas.
- Kinnitage desinstalli.
Jällegi pidage meeles, et mitte kõiki rakendusi ei saa desinstallida. Milliseid rakendusi saab desinstallida, sõltub teie Android-seadme valmistanud ettevõttest.
Rakenduste eemaldamine rakenduste kogudest Google Play poest
Isegi pärast rakenduse desinstallimist kuvatakse see Google Play poe teie rakenduste kogudes. See muudab hõlpsamaks leidmise, kui soovite selle uuesti installida pärast uue seadme hankimist või lihtsalt meelsuse muutmist. Siiski on mõned rakendused, mida te ei soovi kunagi uuesti installida või mis on teie kontoga piinlikud. Rakenduste eemaldamiseks oma rakendusteegist Google Play poest toimige järgmiselt.
- Koputage ikooni Play poe ikoon oma avaekraanil.
- Menüü avamiseks koputage nuppu hamburgeri ikoon vasakus ülanurgas.
- Koputage Minu rakendused ja mängud.
- Koputage Raamatukogu.
- Koputage ikooni X ikoon eemaldatava rakenduse kõrval.
- Kinnitage eemaldamine.
Saate siiski rakendusi uuesti installida, otsides neid uuesti Google Play poest, kui meelt muudate.
See on kõik meie juhend rakenduste allalaadimiseks ja haldamiseks Google Play poest. Kas meil jäi millestki puudu?