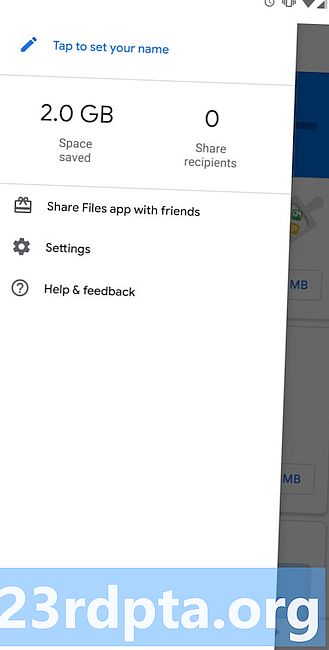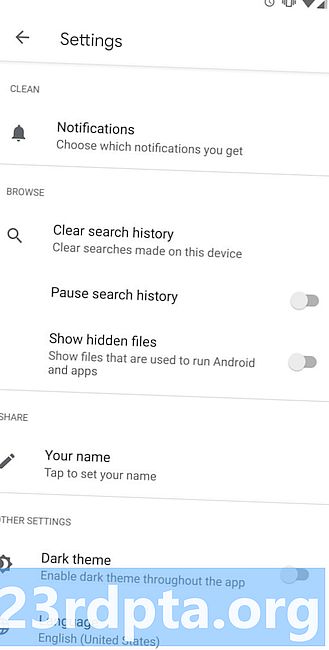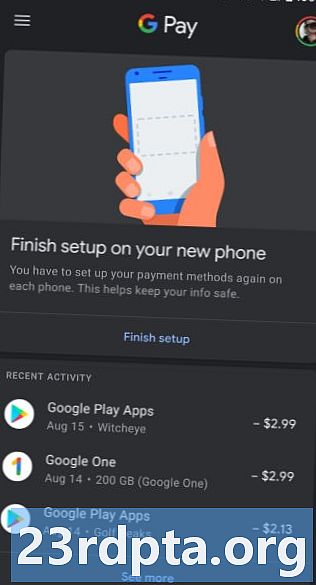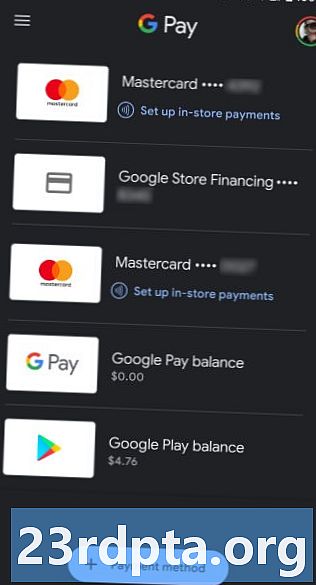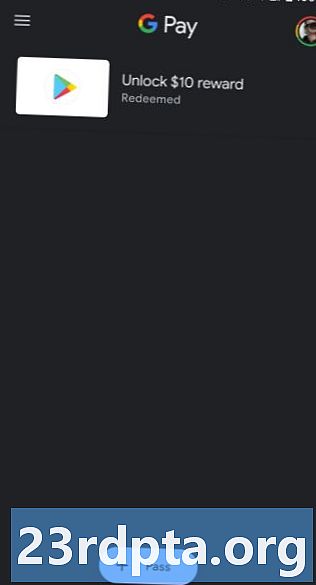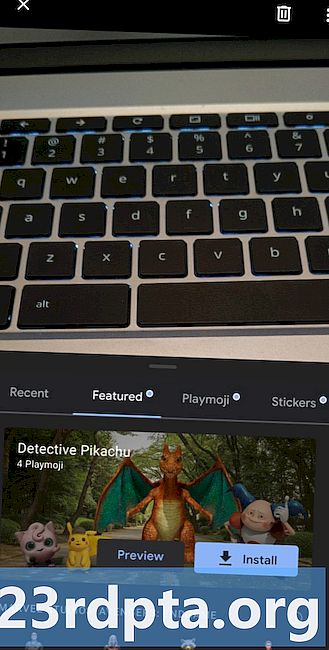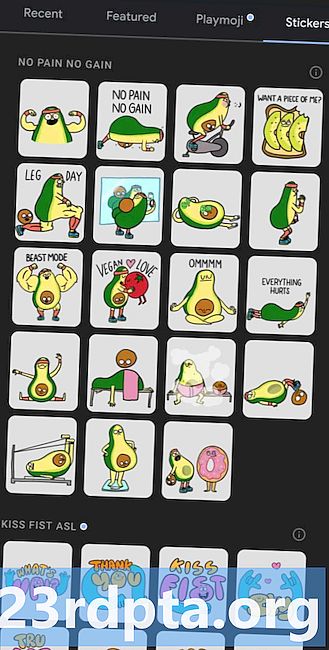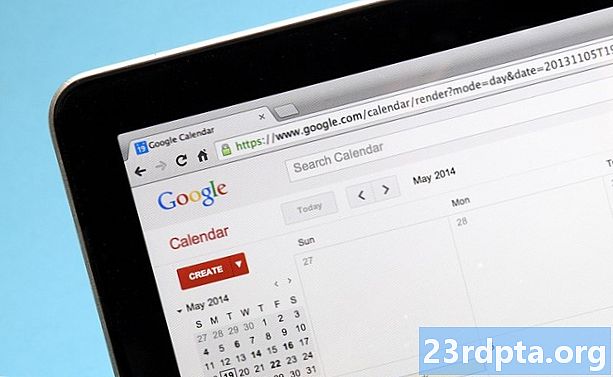Sisu
- Google'i tumeda režiimi rakendused
- Tumeda režiimi lubamine Google'i kalkulaatoris
- Tumeda režiimi lubamine Google'i kalendris
- Pimeda režiimi lubamine Google Clockis
- Kuidas lubada Google'i tume režiim Google'i kontaktides
- Kuidas lubada Google'i failides tume režiim?
- Tumeda režiimi lubamine Google'i avastuses
- Tumeda režiimi lubamine teenuses Google Fit
- Tumeda režiimi lubamine teenuses Google Keep Notes
- Tumeda režiimi lubamine veebis Google Keep Notesis
- Pimeda režiimi lubamine Google Mapsis
- Kuidas lubada Google'i režiimis tume režiim?
- Tumeda režiimi lubamine teenuses Google News
- Tumeda režiimi lubamine teenuses Google Pay
- Pimeda režiimi lubamine teenuses Google Phone
- Pimeda režiimi lubamine teenuses Google Play mängud
- Tumerežiimi lubamine Google Playgroundis
- Kuidas lubada Snapseedis tume režiim
- Tumeda režiimi lubamine YouTube'is
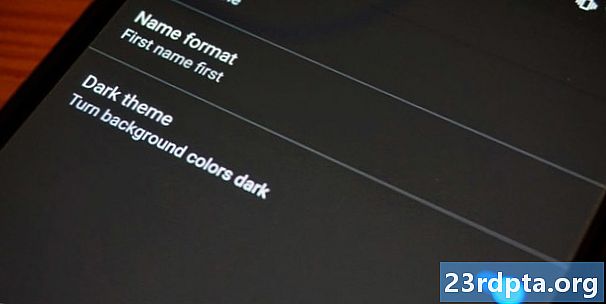
Uuendus: 26. augustil 2019 kell 11:17 ET: Google on ametlikult lülitanud pimeda režiimi Google Pay rakendusse. Kerige allapoole Google Pay kirjeni, et saada lisateavet.
Algne artikkel: Android 10-ga on tulemas kogu süsteemi hõlmav tume teema, kuid Androidi uus versioon pole pikka aega kõigile saadaval. Et meid kallutada, on Google võtnud tumedad teemad kasutusele kõigis oma süsteemirakendustes, sealhulgas Google'i kalender, Google Fit, YouTube ja palju muud.
Vaatame, millised Google'i rakendused esindavad ametlikult tumedat režiimi ja kuidas neid lubada.
Google'i tumeda režiimi rakendused
- Kalkulaator
- Kalender
- Kell
- Kontaktid
- Google'i failid
- Sobib
- Hoidke märkmeid
- Märkmete säilitamine (veeb)
- Kaardid
- s
- Uudised
- Maksma
- Telefon
- Mänge mängima
- Mänguväljak
- Snaps
- Youtube
Toimetaja märkus:Värskendame seda loendit, kui Google värskendab rohkem rakendusi tumeda režiimi toega.
Tumeda režiimi lubamine Google'i kalkulaatoris
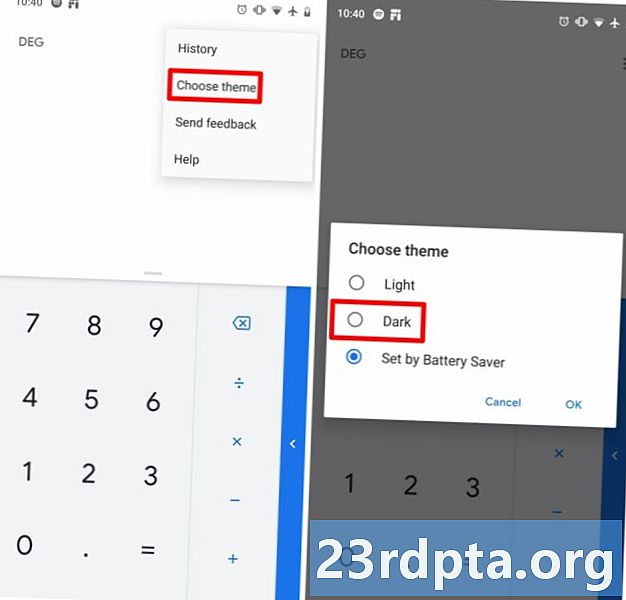
Vaikimisi muudab Google'i kalkulaatori rakendus oma teemat vastavalt sellele, kas akusäästja on lubatud. Selle valmistamiseks on aga lihtne viis, nii et rakendus Kalkulaator kuvab kogu aeg pimeda režiimi:
- Avage rakendus Kalkulaator.
- Koputage paremas ülanurgas kolme punkti.
- KoputageValige teema.
- ValigeTume.
Tumeda režiimi lubamine Google'i kalendris
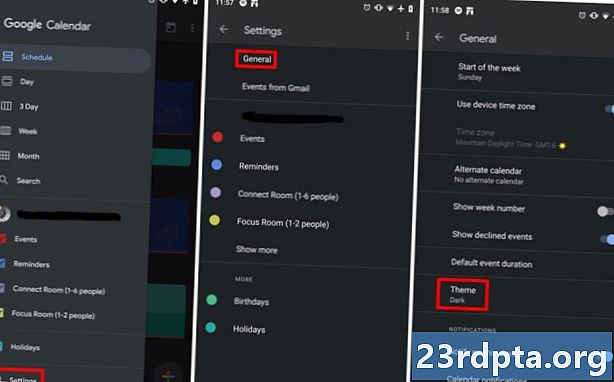
Nagu kalkulaatori rakenduse puhul, muudab ka Google'i kalendri rakendus teemasid vastavalt sellele, kas akusäästja on lubatud. Sellegipoolest võite minna rakenduse seadetesse ja lubada tumeda režiimi. See on järgmine:
- Avage rakendus Kalender.
- Koputage ikooni hamburgeri ikoon vasakus ülanurgas.
- KoputageSeadistused põhja lähedal.
- KoputageÜldine.
- KoputageTeema.
- ValigeTume.
Pimeda režiimi lubamine Google Clockis
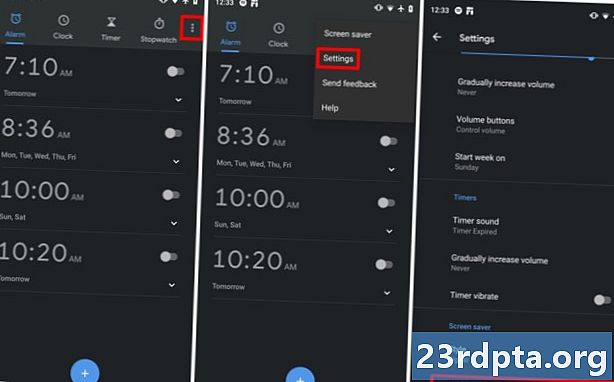
Seotud: 10 parimat kellarakendust ja digitaalset kellarakendust Androidi jaoks
Google Clock lubab vaikimisi juba pimedat režiimi, ilma heleda teema jaoks suvandita. Kuid rakenduse ekraanisäästjaks on veelgi tumedam Google'i režiim lubatud:
- Avage rakendus Kell.
- Koputage ikoonikolm punkti paremal ülaservas.
- KoputageSeadistused.
- Pühkige alla, kuni jõuate teekondaEkraanisäästja sektsiooni.
- KoputageÖine režiim.
Kuidas lubada Google'i tume režiim Google'i kontaktides
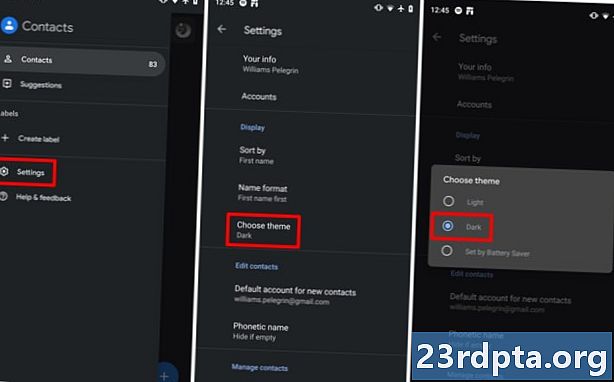
Vaikimisi lubab Google'i kontaktid tumeda teema, kui lubate akusäästja. Pimeda režiimi saate siiski käsitsi sisse lülitada:
- Avage rakendus Google'i kontaktid.
- Koputage ikooni hamburgeri ikoon vasakus ülanurgas.
- Koputage Seadistused.
- inKuva jaotis, koputageValige teema.
- ValigeTume.
Kuidas lubada Google'i failides tume režiim?
- Avage rakendus Files by Google.
- Koputage ikoonihamburgeri ikoon vasakus ülanurgas.
- KoputageSeadistused.
- inMuud seaded jaotis allosas, koputageTume teema.
Need toimingud kehtivad ainult Play poes leiduvale rakendusele Failid Google'is.
Tumeda režiimi lubamine Google'i avastuses
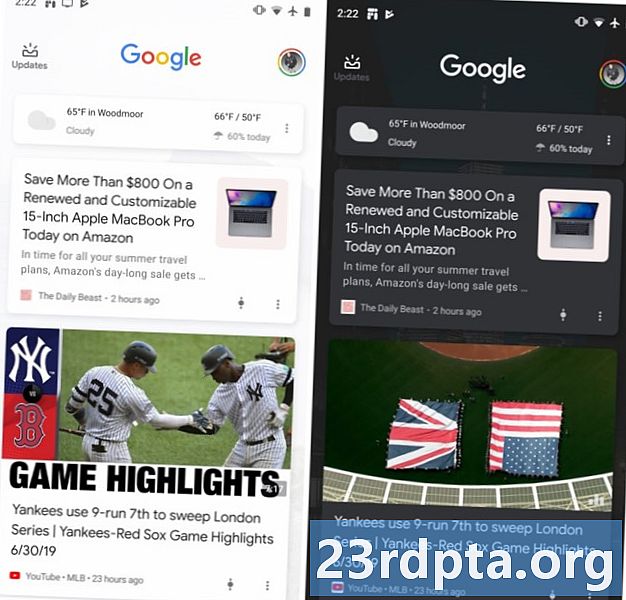
Istudes avaekraani vasakpoolses osas, pakub kanal Feed Avasta nüüd korralikku tumedat režiimi. Kahjuks pole selle käsitsi lubamise võimalust - tume teema käivitub automaatselt, kui teil on tume taustpilt või teatud kuvasätted.
Loodan, et Google lubab teil tulevases värskenduses käsitsi lülituda heledate ja tumedate režiimide vahel.
Tumeda režiimi lubamine teenuses Google Fit
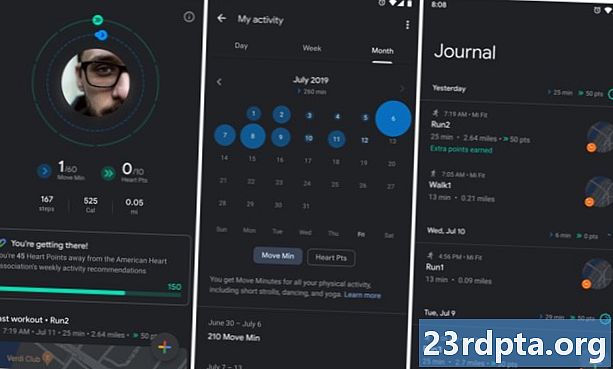
Alates versioonist 2.16.22 on Google Fitil tume režiim. Koos värskendusega. saate nüüd valida, et rakenduse teema oleks hele, pime või lülituks akusäästja abil automaatselt välja.
- Avage Google Fit.
- KoputageProfiil alumises navigeerimisribal.
- Koputage ikooni hammasrattaikoon vasakus ülanurgas.
- Pühkige allosas olevale teemavalikule.
- Valige üks järgmistestValgus, TumejaSüsteemi vaikeseade.
Tumeda režiimi lubamine teenuses Google Keep Notes
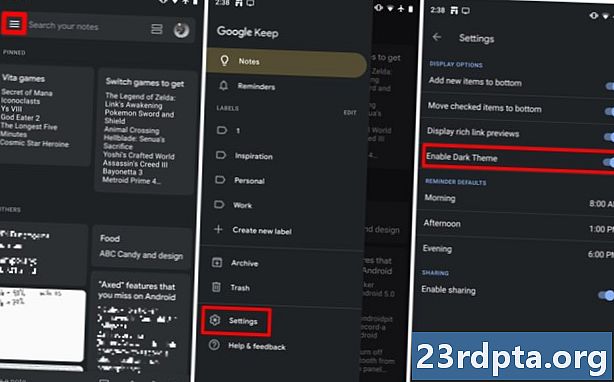
Erinevalt mõnedest teistest Google'i rakendustest ei ole pimedas režiimis rakenduses Google Keep Notes akusäästja režiimi vaikeseadet. Selle asemel on tume režiimi sisse või välja lülitamiseks lihtne lülitus.
- Avage Google Keepi märkmed.
- Koputage ikoonihamburgeri ikoon vasakus ülanurgas.
- KoputageSeadistused.
- Lülita sisseLuba tume teema sisse.
Tumeda režiimi lubamine veebis Google Keep Notesis
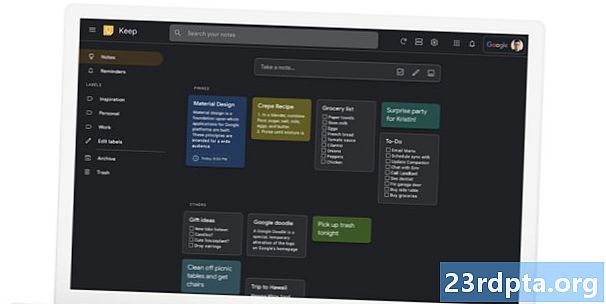
Lisaks mobiilirakendusele pakub Keep Märkmete veebiversioon ka tumedat režiimi. Kui te seda veel ei näe, siis ärge muretsege - pimerežiim on praegu kõigile kättesaadav. Kui arvate, et teil on tume režiim, siis saate selle lubada järgmiselt.
- Minge veebisaidile Google Keep Notes.
- Klõpsake nuppu hammasrattaikoon paremal ülaservas.
- Klõpsake rippmenüüs nuppu Luba tume režiim.
Pimeda režiimi lubamine Google Mapsis
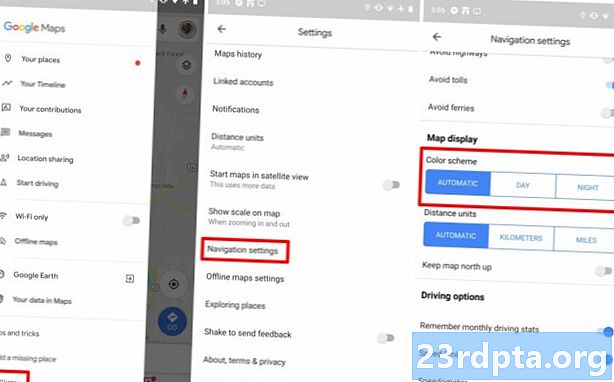
Google Maps ei paku rakendust hõlmavat tumedat teemat. Selle asemel tumendab rakendus navigeerimise ajal kaarti. Pseudo-tume režiim käivitub automaatselt vastavalt kellaajale, kuid selle käsitsi lubamiseks on olemas viis:
- Avage Google Maps.
- Koputage ikoonihamburgeri ikoon vasakus ülanurgas.
- KoputageSeadistused.
- Kerige alla ja koputageNavigeerimisseaded.
- Kerige allapooleKaardi kuvamine sektsiooni.
- SisseVärviskeem, koputageÖö.
Kuidas lubada Google'i režiimis tume režiim?
Google'i tume teema ei sõltu akusäästjast. Veelgi parem, pimeda režiimi aktiveerimine on rakenduses naeruväärselt lihtne:
- Avage Google'i s.
- Koputage ikoonikolm punkti paremal ülaservas.
- KoputageLuba tume režiim.
Tumeda režiimi lubamine teenuses Google News

Vaikimisi lülitatakse Google News sisse pärast pimenduspildi sisselülitamist pimedas režiimis. Siiski võite pimeda teema öösel ja akusäästjaga automaatselt sisse lülituda, kunagi sisse lülitada või alati sisse lülitada.
- Avage Google News.
- Puudutage paremas ülanurgas oma profiiliikooni.
- KoputageSeadistused.
- inÜldine jaotis, koputageTume teema.
- ValigeAlati, Automaatselt, Ainult akusäästjavõi Mitte kunagi.
Tumeda režiimi lubamine teenuses Google Pay
Google Pay versioon 2.96.264233179 sisaldab automaatset tumedat režiimi. Kahjuks pole Google Pay'i tumeda režiimi käsitsi sisse- või väljalülitamiseks võimalust, nii et peate selle heaks tegema Android 10 süsteemse pimeda režiimi või akusäästja jaoks.
- Veenduge, et kasutate Google Pay uusimat versiooni 2.96.264233179.
- Teie kasutatava Google Pay versiooni kontrollimiseks avage Google Pay rakendus, puudutage ekraani vasakus servas olevat ületäitmise menüü nuppu, koputageUmbes, siis kontrollige ülaosas olevat versiooninumbrit.
- Kui teil pole seda versiooni, minge Play poodi, et näha, kas seal on värskendust. Kui värskendus on saadaval, laadige värskendus alla.
- Kui värskendus pole saadaval, saate uusima versiooni alla laadida APK Mirrorist.
- Teie kasutatava Google Pay versiooni kontrollimiseks avage Google Pay rakendus, puudutage ekraani vasakus servas olevat ületäitmise menüü nuppu, koputageUmbes, siis kontrollige ülaosas olevat versiooninumbrit.
- Kui olete käivitanud Google Pay uusima versiooni, avage rakendus. Kui akusäästja või teie süsteemne tume teema on sisse lülitatud, näitab Google Pay tumedat teemat. Kui teil pole kumbagi neist funktsioonidest aktiveeritud, näitab Google Pay oma tavalist kerget teemat.
Pimeda režiimi lubamine teenuses Google Phone
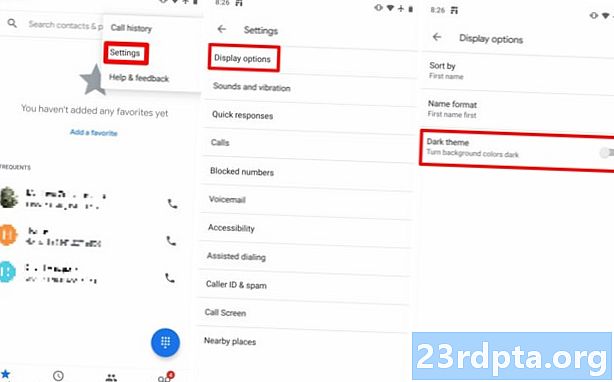
- Avage Google Telefon.
- Koputage ikooni kolm punkti paremal ülaservas.
- KoputageSeadistused.
- KoputageKuva valikud.
- Lülita sisseTume teema sisse.
Pimeda režiimi lubamine teenuses Google Play mängud
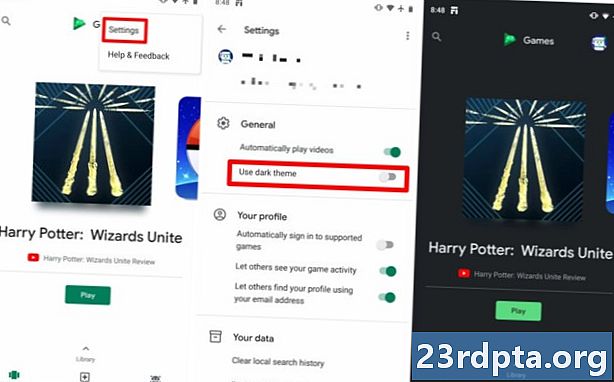
Seotud: 2019 15 parimat Android-mängu!
Erinevalt Google Play poest sisaldab Google Play mängud tumedat režiimi. Veelgi parem, sellele on suhteliselt lihtne juurde pääseda:
- Avage Google Play mängud.
- Koputage ikoonikolm punkti paremal ülaservas.
- KoputageSeadistused.
- Lülita sisseKasutage tumedat teemat sisse.
Tumerežiimi lubamine Google Playgroundis
See on natuke kummaline, kuna pimedas režiimi lubamiseks või keelamiseks pole lüliteid. Vaikimisi on mänguväljakul lubatud tume režiim. Peame ootama ja vaatama, kas Google lülitab tulevikus värskenduse sisse pimedas režiimis.
Kuidas lubada Snapseedis tume režiim
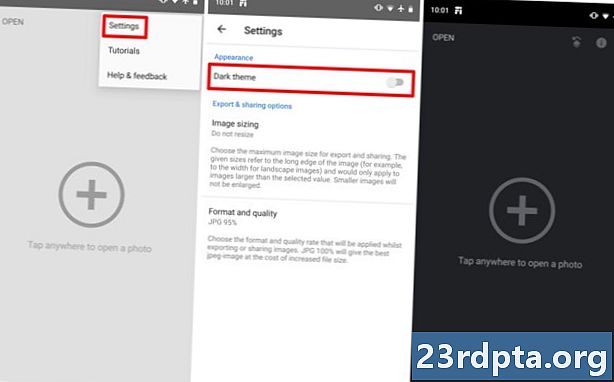
Üllatavalt on isegi Google'i piltide redigeerimise rakenduses Snapseed tume režiim.
- Avage Snapseed.
- Koputage ikooni kolm punkti paremal ülaservas.
- KoputageSeadistused.
- inVälimus sektsioon, lülitaTume teema sisse.
Tumeda režiimi lubamine YouTube'is

- Avage YouTube.
- Koputage oma Google'i profiili ikoon paremal ülaservas.
- KoputageSeadistused.
- KoputageÜldine.
- Lülita sisseTume teema sisse.
Seotud: 7 parimat AMOLED-sõbralikku tumeda režiimi rakendust Androidis