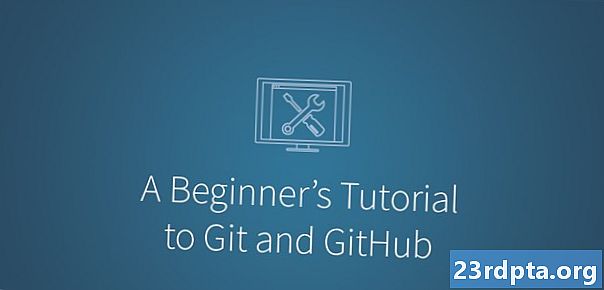
Sisu
- Mis on GitHub?
- Mis vahe on Gitil ja GitHubil?
- Alustamine: Git, GitHub.com või GitHub Desktop?
- Giti ja GitHubi õpetuse seadistamine
- GitHubi projektide mõistmine
- Oma esimese GitHubi hoidla loomine
- Kohaliku hoidla loomine git init-iga
- Faili üleslaadimine GitHubi reposse
- Hargnemine ja ühinemine
- Töö mitme haruga
- Muudatuste liitmine: tõmbetaotluse tegemine
- GitHubi liitmistaotluste ülevaatamine
- GitHubi töölaua õpetus: rakenduse kasutamine
- Kohalike ja kaugete hoidlate loomine ilma Giti käskudeta
- Päritolu: pühendumuse suurendamine
- Selle Githubi ja Giti õpetuse kokkuvõte

Kui olete kunagi tarkvaraarenduse maailma uurinud, on tõenäoline, et olete GitHubist kuulnud.
See koodimajutuse platvorm on arendajate jaoks üks populaarsemaid viise oma projekte hostida ja neid teistega jagada. Täna kasutavad mõned tuntumaid avatud lähtekoodiga projekte GitHub, sealhulgas Firebase, React Native ja TensorFlow. Google'il on isegi oma GitHubi hoidlad, kust leiate kõik Androidi näidisrakendused.
GitHubiga tegelemiseks võib olla palju erinevaid põhjuseid. Võib-olla olete näinud suurepärast projekti, kuid pole kindel, kuidas selle lähtekoodi GitHubi veebisaidilt kohalikule arvutisse saada või olete juba välja töötanud oma Androidi rakenduse ja soovite seda maailmale jagada. Võib-olla olete parandanud vea GitHubis hostitavas projektis ja soovite oma koodi tagasi algsesse projekti lisada.
Selles õpetuses pakun nii GitHubile kui ka Gitile täieliku sissejuhatuse (ja selgitan nende kahe erinevusi!) Selle õpetuse lõpuks olete loonud oma kohalikus arvutis hoidla ja serveri hoidla GitHubi veebisait, mis ühendas need kaks ja lükkab teie kohalikust hoidlast mitu faili avalikult kättesaadavasse GitHubi hoidlasse.
Kuna koostöö on GitHubi tohutu osa, näitan teile ka, kuidas luua ühes ja samas hoidlas mitu haru ja kuidas esitada tõmbustaotlust, et saaksite hakata oma panust andma mis tahes projekti, mida praegu hostitakse GitHubis.
Mis on GitHub?
GitHub on hoidlate veebisait, kus arendajad saavad oma projekte salvestada ja jagada ning teiste inimeste projektidesse panustada.
GitHub toetab kõiki programmeerimiskeeli ja kõiki failitüüpe, sealhulgas pilte, videoid, arvutustabeleid ja tekstifaile. Kuigi kipume tarkvaraarenduse kontekstis mõtlema GitHubile, võiksite GitHubi abil korraldada projekti, mis ei sisalda ühtegi koodi, näiteks Microsoft salvestab kõik nende Azure-dokumendid GitHubis.
GitHub aitab arendajatel ka projekti osas koostööd teha, olgu see siis koostöö teie arendusmeeskonna teiste liikmetega või koostöö inimestega, kellele teie projekt lihtsalt meeldib ja kes tahavad teid aidata. Igaüks saab GitHubi abil probleeme tõstatada, uusi funktsioone soovitada ja isegi teise inimese projekti sisestada koodi, nii et oma projekti GitHubis võõrustades võiksite leida end täiesti uue kaastöötajate meeskonnaga!
Sellise koostöö edendamise kaudu on GitHub loonud tihedad sidemed avatud lähtekoodiga kogukonnaga, mis on tarkvaraarenduse meetod, kus projekti lähtekood on vabalt saadaval.
Kui saate vaadata projekti lähtekoodi, saate parandada ka vigu, lisada uusi funktsioone ja kasutada koodi oma projektide alusena - ja GitHub sobib ideaalselt kõigi nende toimingute jaoks!
Sõltuvalt sellest, kuidas algsele avatud lähtekoodiga projektile litsentseeritakse, võite isegi seda kasutada kaubanduslike toodete alusena, näiteks on saadaval arvukalt kommertslikke Linuxi levitamisi (ehkki see, kas see sisaldab Androidi, on endiselt arutluse all!)
Mis vahe on Gitil ja GitHubil?
GitHub ja Git kasutatakse sageli üksteise kõrval ja mõnikord kasutatakse termineid isegi vaheldumisi, kuid need on kaks eraldiseisvat tööriista.
Git on hajutatud versioonikontrolli tööriist, mis töötab teie arvutis kohapeal ja mida saate kasutada oma projekti lähteajaloo haldamiseks. GitHub on pilvepõhine platvorm, mis on üles ehitatud tööriista Git ümber. Järgmine ekraanipilt näitab GitHubi hoidla näidet.

Tavaliselt kasutate Gitit GitHubiga ühenduse loomiseks ja seejärel Gitit selliste toimingute täitmiseks nagu koodi GitHubi sisestamine ja koodi GitHubist laadimine.
Kuigi pilvepõhiseid hostimisteenuseid, näiteks GitHub, kasutatakse koos Gitiga sageli, ei vaja Git GitHubi funktsioneerimist. Saate kasutada Gitit versioonikontrolli teostamiseks ja koostööks ilma GitHubi kontot loomata.
Alustamine: Git, GitHub.com või GitHub Desktop?
GitHubiga saab suhelda mitmel viisil, sealhulgas mõned meetodid, mis ei vaja teie väljaandmist mis tahes Git käsud.
Parima võimaliku ülevaate saamiseks käsitlen kolme peamist meetodit:
- Giti installimine ja Giti käskude väljastamine Mac'i terminalist või käsuviip, kui olete Windowsi kasutaja.
- Suundutakse saidile GitHub.com ja navigeeritakse selle erinevates menüüdes. nagu on näidatud järgmisel ekraanipildil.
- Populaarse GitHubi töölauarakenduse kasutamine, nagu on näidatud järgmisel ekraanipildil.

Selle õpetuse lõpuks olete mõne ülaltoodud meetodi abil teinud mõned olulised Giti ja GitHubi ülesanded, nii et saate valida, milline lähenemisviis teie jaoks kõige paremini sobib.
Giti ja GitHubi õpetuse seadistamine
Alustamiseks peate looma GitHubi konto ja installima Giti versiooni juhtimistööriista.
Avage oma veebibrauser ja minge üle GitHubi veebisaidile, valige „Registreeri” ja järgige seejärel GitHubi konto loomiseks ekraanil kuvatavaid juhiseid.
Eeldusel, et te pole õpilane, saate valida tasuta konto või tasuta konto vahel. Kui valite tasuta konto, võite teie loodud privaatsete hoidlate jaoks piirduda kolme kaasautoriga. Kui investeerite profikontole (kirjutamise ajal kuus 7 dollarit kuus), on teil piiramatu hulk kaastöötajaid ning juurdepääs mõnele lisatööriistale ja ülevaatele.
Kui olete õpilane, siis tasub tutvuda tasuta GitHubi õpilaste arendajapaketiga, mis pakub juurdepääsu mõnele täiendavale tööriistale, sealhulgas Amazon Web Services, Heroku, Unreal Engine ja Microsoft Azure.
Järgmisena peate installima ja konfigureerima Giti versiooni juhtimissüsteemi:
- Minge üle Giti veebisaidile ja laadige alla oma opsüsteemi uusim versioon.
- Kui Git on alla laadinud, käivitage fail ja järgige installimiseks ekraanil kuvatavaid juhiseid.
- Nüüd peate Giti konfigureerima, nii et kui olete Windowsi kasutaja, käivitage terminal (macOS) või käsuviip.
- Kopeerige / kleepige järgmine käsk terminali / käsuviiba aknasse, asendades kindlasti nime „Nimi” GitHubi kasutajanimega:
git config - globaalne kasutaja.nimi "Nimi"
- Vajutage klaviatuuril sisestusklahvi.
- Kopeerige / kleepige järgmine käsk terminali või käsuviiba - ärge unustage asendada [email protected] oma e-posti aadressiga!
git config - globaalne kasutaja.email kasutaja@näide.com
- Vajutage sisestusklahvi.
GitHubi projektide mõistmine
Iga GitHubi projekt salvestatakse oma hoidlasse, mis on tavaliselt jagatud mitmeks failiks ja kaustadeks.
Ehkki GitHubi kasutajad saavad oma projekte tehniliselt struktureerida nii, nagu nad soovivad, on mõned failid, mida peaksite lisama igasse GitHubi projekti.
Kui navigeerite GitHub.com suvalises hoidlas, siis saate seda teha peaaegu leidke alati üks või mõlemad järgmistest failidest:
- README.md. See peaks sisaldama olulist teavet projekti kohta, sealhulgas selle kohta, kuidas seda oma kohalikule masinale üles ehitada. Kuna README-fail on tavaliselt lihtsalt lihttekst, loome kogu selle õpetuse käigus nähtamatuid README-faile ja seome need seejärel erinevatesse GitHubi kaughoidlatesse.

- LITSENTS.md. Kuna projekt on avatud lähtekoodiga, ei tähenda see automaatselt, et saaksite sellega teha kõike, mida soovite! Mõiste "avatud lähtekood" hõlmab suurt hulka erinevaid litsentse ja mõnel neist litsentsidest kehtivad väga ranged reeglid projekti koodi kasutamise, muutmise ja levitamise kohta. Enne tegemist ükskõik mida projektiga peaksite hoolikalt lugema selle juurde kuuluvat LICENSE.md, et veenduda, et te ei lähe arendaja soovidega vastuollu. Kui GitHubi projekt ei sisalda faili LICENSE.md, võite leida selle litsentsimisteabe selle failist README. Kui teil on kahtlusi, võite alati selgituste saamiseks pöörduda projekti omaniku poole.
Oma esimese GitHubi hoidla loomine
GitHub pakub võimalust jagada oma tööd ilma aja, vaeva ja kuludeta, mis on tavaliselt seotud teie enda veebisaidi või koodimajutusplatvormi hooldamisega: laadige oma projekt üles lihtsalt GitHubisse ja igaüks saab selle alla laadida ja sellele oma panuse anda.
Projekti GitHubis majutamiseks peate looma kaks hoidlat:
- Kohalik hoidla, mis on sisuliselt lihtsalt teie kohaliku arvuti tavaline kaust. See peaks sisaldama kõiki faile ja kaustu, mille soovite GitHubisse lükata.
- GitHub.com veebisaidil olev hoidla.
Teie kohalikud ja kaugemad hoidlad suhtlevad omavahel Giti kaudu.
Kui olete need kaks andmehoidlat ühendanud, saate jätkata oma projekti kallal töötamist nagu tavaliselt kohalikus arvutis, lükates muudatused perioodiliselt GitHubisse, vastavalt vajadusele.
Alustame kaughoidla loomisega. Saame selle ülesande täita ilma ühtegi Git-käsku välja andmata, kasutades veebisaiti GitHub.com:
- Liikuge oma veebibrauseris saidile GitHub.com ja logige sisse oma GitHubi kontole, kui te seda veel teinud pole.
- Valige GitHubi tööriistaribal ikoon „+“ ja seejärel „Uus hoidla“.
- Andke hoidlale nimi ja kirjeldus.
- Otsustage, kas teie hoidla peaks olema avalik või privaatne. Kui teil pole konkreetset põhjust seda mitte teha, peaksite oma hoidla avalikustama, et teised inimesed saaksid selle alla laadida ja võib-olla isegi oma projekti oma panuse anda.
- Nüüd on teil võimalus genereerida tühi README-fail automaatselt, valides ruudu „Alusta see hoidla“. Kuna loome selle faili käsitsi, veenduge, et jätaksite valiku Alusta see hoidla valimata.
- Kui olete sisestatud teabega rahul, klõpsake nuppu „Loo hoidla”.
GitHub loob nüüd kaughoidla, mis on valmis ja ootab teie esimest kohustust.
Kohaliku hoidla loomine git init-iga
Järgmisena peate looma kohaliku hoidla ja ühendama selle kaughoidlaga. Selle sammu jaoks peame süvenema Giti käskudesse:
- Looge oma kohalikus arvutis suvalises asukohas kaust. Kavatsen oma töölauale luua kausta TestRepo.
- Käivitage oma Mac'i terminal või käsuviip, kui olete Windowsi kasutaja.
- Nüüd peame muutma kataloogi (cd) nii, et terminal või käsurida osutavad just teie loodud kohalikule hoidlale, mis minu jaoks on “/ Desktop / TestRepo”. Terminali või käsuviiba tippige “cd”, millele järgneb kohaliku hoidla täielik failitee. Näiteks siin on minu käsk:
cd / Kasutajad / jessicathornsby / Desktop / TestRepo
- Selle käsu käivitamiseks vajutage klaviatuuri sisestusklahvi.
- „TestRepo” muutmiseks kohalikuks GitHubi hoidlaks peate looma .git alamkataloogi, mis sisaldab kõiki teie hoidla metaandmeid. Selle alamkataloogi loomiseks tippige terminali või käsureale järgmine käsk ja vajutage seejärel sisestusklahvi:
git init
- Sel hetkel on teie kaust „TestRepo” initsialiseeritud hoidla, mis suudab suhelda teie GitHubi serveri hoidlaga. Peate lihtsalt Gitile teada andma, millise kaughoidlaga ta peaks suhtlema! Kopeerige / kleepige järgmine käsk terminali või käsureale, kuid ärge veel vajutage sisestusklahvi:
git puldi lisamine päritolu
- Peate täpsustama oma kaughoidla URL, millele järgneb sufiks .git. Näiteks ühendan oma kohaliku repo aadressiga https://github.com/JessicaThornsby/TestRepo, nii et siin on minu käsk:
git puldi lisamise päritolu https://github.com/JessicaThornsby/TestRepo.git
- Vajutage klaviatuuril sisestusklahvi.
Alates sellest hetkest mäletab teie kohalik hoidla, millisesse kaughoidlasse ta muudatuste saatmiseks vajab.
Faili üleslaadimine GitHubi reposse
Nüüd oleme ühendanud oma kohalikud ja kaugsalvestused, vaatame, kuidas saaksime selle ühenduse abil faili meie kohalikust masinast GitHubi serveritesse saata.
Kasutan tühja README-tekstifaili, kuid võite kasutada mis tahes soovitud faili. Võtke lihtsalt arvesse, et selle jaotise lõpuks on teie fail avalikult saadaval saidil GitHub.com, nii et veenduge, et see ei sisalda isiklikku teavet.
- Looge või leidke fail, mille soovite sisestada saidile GitHub.com, ja seejärel lohistage see fail oma kohalikku hoidlasse, st kohaliku masina kausta.
- Nüüd peame oma kohustuse ette valmistama, valides ja valides, milliseid objekte soovime Giti lavastusalale lisada. Iga Giti peatuspaika paigutatud üksus komplekteeritakse teie järgmisse kohustusesse ja lükatakse lõpuks GitHubisse. Tippige aknasse Terminal või Käsuviip „git add“, millele järgneb iga üksuse nimi ja laiend, mida soovite Giti peatuspaika lisada, näiteks:
lisage ReadMe.txt
- Vajutage klaviatuuril sisestusklahvi.
- Nüüd saate oma kohustuse ette valmistada, kasutades käsku „Väida kohustust“. Sel hetkel saate lisada ka valikulise kohustuse, mis kirjeldab kõiki selle kohustusega seotud muudatusi. Igale kohustusele andes saate luua oma projekti täieliku ajaloo, mis võib olla hindamatu teistele meeskonna liikmetele, kuid võib olla kasulik ka siis, kui peate kunagi täpsustama, millal konkreetne muudatus aset leidis. Esitate kohustuse, kasutades lippu „-m“, mida teen täpselt järgmise käsuga:
git activ -m "README faili loomine"
- Vajutage klaviatuuril sisestusklahvi.
- Nüüd olete valmis selle kohustuse oma GitHubi serveri hoidlasse suunama. Uurime järgmises jaotises mitut haru, nii et nüüd teadke lihtsalt, et lükkame selle kohustuse meie hoidla juurde meisterharu. Kopeerige / kleepige järgmine käsk ja vajutage seejärel sisestusklahvi:
git push -u päritolu meister
- Kui küsitakse, sisestage oma GitHubi kasutajanimi ja parool ning vajutage siis sisestusklahvi. Git lükkab nüüd teie kohustuse GitHubi serveritesse.
- Liikuge oma veebibrauseris saidile GitHub; README-fail peaks nüüd ilmuma teie kaughoidlasse.

Hargnemine ja ühinemine
Hargnemine on Githubi tuumkontseptsioon, kuna see võimaldab teil säilitada sama projekti mitut versiooni üheaegselt.
Hargnemist kasutatakse sageli uute funktsioonide ja koodi katsetamiseks enne selle töö sidumist projekti peaharuga, mida tavaliselt peetakse selle stabiilseks haruks. Näiteks kui vaatate Google'i platvormidevahelise Flutteri SDK hoidlat, leiate sellised harud nagu „dev“ ja „beeta“, mis sisaldavad koodi, mida praegu ei peeta stabiilseks, kuid mis võib mingil hetkel tuleb tõmmata stabiilsesse ülemharusse.
GitHubis eksperimentaalkoodi avaldamise kaudu saate oma kasutajatelt tagasisidet, teha koostööd teiste arendajatega või omada lisaturvalisust teadmisel, et isegi kui teie kohalik masin jookseb kokku, ei kaota te seda katsekoodi, millega olete töötanud. .
Harusid saab kasutada ka teie projekti versioonide väljatöötamiseks, mis on kohandatud konkreetsele kliendile, kasutaja demograafilisele või opsüsteemile.
Kuna hargnemine on GitHubi tohutu osa, siis lisame haru meie hoidlasse:
- Liikuge oma veebibrauseris GitHub.com serveri hoidlasse.
- Leidke nupp „Branch: Master” (kus kursor paikneb järgmises ekraanipildis) ja klõpsake sellel nuppu.

- Tippige järgmises aknas loodava haru nimi. Ma nimetan oma versiooni beetaversiooniks.
- Valige „Loo haru”.
Teil on nüüd kaks haru ja saate nende vahel liikuda, valides hoidla vahekaardi „harud”.

Töö mitme haruga
Praegu sisaldavad meie kaks haru täpselt sama faili README.
Et saada ülevaadet selle kohta, kuidas tavaliselt hargnevaid projekte oma pärismaailma projektides kasutate, teeme mõned muudatused README beetaversioonis, justkui see oleks selle faili eksperimentaalne versioon. Eeldame siis, et need muudatused on heaks kiidetud, ja liidame beeta README meie stabiilse haru versiooniga.
Asjade lihtsustamiseks redigeerin README otse GitHubi tekstiredaktoris:
- Lülitage oma harule „beeta“, valides kaughoidla vahekaardi „harud“, millele järgneb „beeta“.

- Leidke väike pliiatsiikoon, mis kuvatakse faili README kõrval, ja klõpsake sellel nuppu.

- Nüüd peaksite GADHubi tekstiredaktoris vaatama README. Tehke mõned muudatused, nii et faili see versioon erineb märgatavalt teie peaharu versioonist.
- Kui olete muudatustega rahul, liikuge lehe alaossa ja veenduge, et järgmine märkeruut oleks valitud: „Panusta otse beetaharusse”.
- Klõpsake rohelist nuppu Muudatuste kinnitamine.
Sel hetkel on teie pea- ja beetaharus README erinevad versioonid.
Muudatuste liitmine: tõmbetaotluse tegemine
Te ühendate muudatused ühest harust teise haru, avades a pull päring.
Kui avate kolmanda osapoole projekti tõmbetaotluse, palute põhimõtteliselt projekti omanikul teie haru üle vaadata ja (loodetavasti) tõmmata teie töö nende harusse. Kui olete mõlema filiaali omanik, peate siiski esitama ka tõmbetaotluse, mida me selles jaotises täpselt teeme.
Tõmbamistaotluse loomisel tõstab GitHub esile kõik erinevused (nn dififf) nende harude vahel, nii et saate enne ühendamise jätkamist valmistulemuse eelvaadet vaadata.
Esitame proovitaotluse beeta-README liitmiseks stabiilseks README-ks:
- Valige oma veebibrauseris GitHubi vahekaart „Tõmbetaotlused”.
- Klõpsake rohelist nuppu „Uus tõmmise taotlus”.
- Valige väljast „Võrdluste näited” äsja loodud haru, mis minu puhul on näiteks beetaversioon.
- GitHub tõstab nüüd esile kõik selle haru ja peaharu vahelised erinevused. Vaadake need erinevused üle ja kui teil on hea meel jätkata, klõpsake nuppu „Loo tõmbetaotlus”.
- Andke tõmbetaotlusele pealkiri ja lisage oma muudatusi kirjeldav tekst. Kui saadate selle tõmbetaotluse kolmandale osapoolele, on eriti oluline esitada võimalikult palju teavet. Vajadusel saate oma pakutud muudatuste illustreerimiseks lisada ka faile, näiteks ekraanipilte ja videoid.
- Kui olete sisestatud teabega rahul, klõpsake nuppu „Loo tõmbetaotlus”.
GitHubi liitmistaotluste ülevaatamine
Kuna töötame sama projekti raames, saatsime sisuliselt enda jaoks tõmbamistaotluse.
Selles jaotises vaatame üle ja aktsepteerime tõmbetaotlust, mis ühendab beeta README meie stabiilseks haruks:
- Valige vahekaart „Tõmba taotlused”. Sellel ekraanil kuvatakse kõik tõmbetaotlused, mis olete projekti vältel saanud.
- Leidke äsja esitatud tõmmistaotlus ja klõpsake sellel nuppu.
- Vaadake üle teave selle tõmbetaotluse kohta, sealhulgas kõik võimalikud konfliktid, mille GitHub on tuvastanud.
- Kui jätkate hea meelega, leidke nupp „Ühenda tõmbetaotlus” ja klõpsake selle noolt. Sel hetkel saate valida „Squash and merge“, „Rebase and merge“ või „Loo ühendamiskohustus.“ Kõigi beetaharuga seotud kohustuste ühendamiseks põhialaks valige „Create a Merge Committe“.
- Valige „Kinnita liitmine” ja kõik teie beeta-README-failis tehtud muudatused liidetakse põhiliseks README-failiks.
GitHubi töölaua õpetus: rakenduse kasutamine
Kogu selle õpetuse jooksul oleme kasutanud Giti käskude ja GitHubi veebisaidi kombinatsiooni, kuid saate ka GitHubiga suhelda, kasutades selleks spetsiaalset rakendust. Rakendused võivad olla eriti kasulikud, kui hakkate esimest korda GitHubiga hakkama saama, kuna need võimaldavad teil keerukaid ülesandeid täita ilma peab tundma tonni Giti käske.
Selles viimases osas näitan, kuidas häälestada populaarne GitHubi töölauarakendus ja kasutada seda siis mõne olulise GitHubi toimingu tegemiseks.
- Minge üle GitHubi töölaua veebisaidile ja laadige alla uusim versioon.
- Käivitage saadud ZIP-fail.
- Käivitage GitHub Desktop ja kui seda küsitakse, valige „Logi sisse GitHub.com”.
- Sisestage oma GitHubi kasutajanimi ja parool. Nüüd tuleks teid suunata GitHub Desktopi peamisse kasutajaliidesesse.
Kohalike ja kaugete hoidlate loomine ilma Giti käskudeta
Saate kasutada GitHub Desktopi olemasoleva hoidlaga ühenduse loomiseks, kuid see rakendus teeb eriti lihtsaks ühendatud kohalike ja kaugete hoidlate loomise.
Selles jaotises näitan teile, kuidas luua kaks uut andmehoidlat ja seejärel GitHubi töölauarakenduse abil fail kohalikust arvutist GitHubi kaugserveritesse lükata.
- Käivitage GitHubi töölaud, kui te seda veel teinud pole.
- Valige rakenduse sees menüüribalt „Fail> Uus hoidla“.
- Andke hoidlale nimi ja kirjeldus.
- Määrake, kuhu see kohalik hoidla teie arvutis tuleks luua, sisestades kogu faili tee või valides „Vali…” ja navigeerides seejärel soovitud asukohta.
- Kui olete sisestatud teabega rahul, klõpsake nuppu „Loo hoidla”.
- Vastava kaughoidla loomiseks valige nupp „Avalda hoidla“.

- Minge üle GitHubile ja peaksite märkama, et teie konto jaoks on loodud uus tühi hoidla.
Päritolu: pühendumuse suurendamine
Kui järgisite seda GitHubi ja Giti õpetust õigesti, saate nüüd tavapärases projektis töötada oma kohaliku hoidla sees ja teha oma tööd vastavalt vajadusele. Proovime nagu varemgi proovida mannekeen README meie kaughoidlasse:
- Liikuge asukohta, kus oma kohaliku hoidla lõite. Kui olete unustanud, kus see asub, on GitHubi töölaual kasulik nupp Kuva Finderis või võite valida GitHubi töölaua menüüribalt „Hoidla> Näita Finderis“.
- Looge või leidke fail, mille soovite GitHubile siduda. Pidage meeles, et see fail on avalikult kättesaadav, nii et veenduge, et see ei sisalda isiklikku teavet! Ma kasutan teksti README.
- Lohistage valitud fail oma kohalikku hoidlasse. GitHubi töölauarakendust tuleks nüüd värskendada, et kuvada kõik kohalikus hoidlas tehtud muudatused.

- Sisestage GitHub Desktopi vasakpoolses vasakus servas kokkuvõte ja kirjeldus, mis selgitab selle kohustusega seotud tööd.
- Kohustuse ettevalmistamiseks klõpsake nupul „Kohusta kaptenit“.
- Kui olete valmis muudatused GitHubisse viima, valige GitHubi töölaua tööriistaribal „Push origin”.
- Pöörake tagasi saidile GitHub.com - teie fail peaks nüüd olema saadaval teie kauges hoidlas.
GitHub Desktop suudab täita mitmesuguseid lisaülesandeid, nii et kui eelistate rakenduse abil GitHubiga suhelda, peaksite lisateabe saamiseks kontrollima GitHub Desktopi dokumente.
Selle Githubi ja Giti õpetuse kokkuvõte
See õpetus hõlmas kõike, mida peate teadma Giti ja GitHubi kasutamise alustamiseks. Vaatasime, kuidas saate täita kõiki olulisi GitHubi ülesandeid, sealhulgas kohalike ja kaugete hoidlate loomine, tõmbustaotluste esitamine ja mitme haru ühendamine.
GitHubiga suhtlemise võimaluste ülevaate saamiseks liikusime Giti käskude, veebisaidi GitHub.com ja rakenduse GitHub töölaua vahel. Millist meetodit eelistate?


