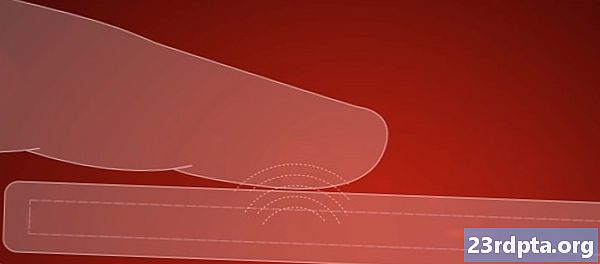Sisu
- Mis siis on Android Studio?
- Seadistan
- Uue projekti käivitamine
- Mis need failid on?
- Oma tee otsimine
- Rohkem tüüpi faile
- Kohtume Gradle'iga
- Silumine, virtuaalsed seadmed ja SDK haldur
- AVD juht
- SDK haldur
- Allkirjastatud APK-de loomine
- Reis alles algab ...

Android-arengule lähenemiseks on mitu viisi, kuid kõige ametlikum ja võimsam on Android Studio kasutamine. See on Androidi platvormi ametlik IDE (integreeritud arenduskeskkond), mille on välja töötanud Google ja mida kasutatakse enamiku rakenduste valmistamiseks, mida te tõenäoliselt igapäevaselt kasutate.
Loe edasi: Java õpetus algajatele
Android Studio kuulutati esmakordselt välja Google I / O konverentsil 2013. aastal ja pärast erinevate beetaversioonide avaldamist laiemale üldsusele 2014. aastal. Enne selle väljaandmist tegeleti Androidi arendamisega peamiselt Eclipse IDE kaudu, mis on üldisem Java IDE, mis toetab ka arvukalt muid programmeerimiskeeli.
Android Studio teeb elu võrreldes mittespetsialistliku tarkvaraga märkimisväärselt lihtsamaks, kuid selleks on veel vaja veel minna, enne kui see võib väita, et see on täiesti intuitiivne ja sujuv kogemus. Algajatele on siin tohutult palju õppida ja suur osa olemasolevast teabest - isegi ametlike kanalite kaudu - on aegunud või liiga tihe, et sellest aru saada.
Selles postituses selgitame veidi üksikasjalikumalt seda, mida Android Studio teeb, ja tutvume põhitegevusega, mida peate alustama. Proovin hoida kõike võimalikult lihtsana ja loodetavasti on see esimene samm teie teel Androidi arendamisse.
Mis siis on Android Studio?
Neil teist, kellel pole eelnevat kodeerimise kogemust, võib endiselt imestada, milline on Android Studio roll arenduse tegemisel ... mis on IDE ikkagi?

IDE-na on Android Studio ülesandeks pakkuda teile rakenduste loomiseks vajalikku liidest ja kulisside taga toimuvat keerulist failihaldust. Kasutatav programmeerimiskeel on Java või Kotlin. Kui valite Java, installitakse see teie arvutisse eraldi. Android Studio on lihtsalt koht, kus kirjutate, redigeerite ja salvestate oma projekte ja nimetatud projektidest koosnevaid faile.Samal ajal annab Android Studio teile juurdepääsu Androidi SDK-le või tarkvaraarenduskomplektile. Mõelge sellele Java-koodi laiendusena, mis võimaldab sellel Android-seadmetes sujuvalt töötada ja loomuliku riistvara ära kasutada. Programmide kirjutamiseks on vaja Java, Androidi SDK on vajalik nende programmide käivitamiseks Androidis ja Android Studio ülesanne on see kõik teie jaoks kokku panna. Samal ajal võimaldab Android Studio ka oma koodi käivitada kas emulaatori või arvutiga ühendatud riistvara kaudu. Seejärel saate programmi käimasolevat programmi siluda ja saada tagasisidet krahhide kohta jne, et saaksite probleemi kiiremini lahendada.
Android Studio teeb elu võrreldes mittespetsialistliku tarkvaraga märkimisväärselt lihtsamaks, kuid selleks on veel vaja veel minna, enne kui see võib väita, et see on täiesti intuitiivne ja sujuv kogemus.
Google on teinud palju tööd, et muuta Android Studio võimalikult võimsaks ja abistavaks. See pakub reaalajas näpunäiteid, kui näiteks kodeerite, ja soovitab sageli vajalikke muudatusi, mis võivad parandada vigu või muuta teie koodi tõhusamaks. Kui muutujat näiteks ei kasutata, tõstetakse see halliks. Ja kui hakkate koodirida tippima, pakub Android Studio automaatse täitmise soovituste loendi, mis aitab teil selle lõpule viia; suurepärane, kui te ei mäleta õiget süntaksit või soovite lihtsalt natuke aega kokku hoida!
Seadistan
Android Studio seadistamine on üsna lihtne ja hõlpsam kui kunagi varem tänu sellele, et peaaegu kõik on ühte installijasse komplekteeritud. Laadige see alla siit ja saate lisaks Android Studiole ka Androidi SDK, SDK halduri ja palju muud. Ainus muu, mida vajate, on Java arenduskomplekt, mille saate siit alla laadida. Pidage meeles: Android Studio on ainult teie oma aken Java-le! Märkus. Android Studio ja SDK on üsna suured, nii et enne alustamist veenduge, et C: draivil oleks vaba ruumi.

Järgige installimise ajal lihtsaid juhiseid ja see peaks teid seadistama ka Androidi platvormiga, mida saate ka ise välja töötada. Märkige kindlasti ruut, et installeerijale öelda, et soovite ka Androidi SDK-d, ja märkige üles koht, kus Android Studio ise töötab ja SDK installitakse. Need on vaikeseaded, mille see minu installimiseks valis:

Valige SDK kataloog, milles pole tühikuid. Pange tähele, et kaust AppData, mille Android Studio siin valis, on Windowsi peidetud kaust. See tähendab, et kui soovite seda brauserit uurija abil sirvida, peate valima „Kuva peidetud kaustad”.
Uue projekti käivitamine
Kui Android Studio on tööle hakanud ja soovite, peaksite sellesse sukelduma ja looma uue projekti. Saate seda teha, käivitades Android Studio ja valides seejärel uue projekti, või võite IDE-st igal ajal valida Fail> Uus> Uus projekt.

Seejärel on teil võimalus valida paljude erinevat tüüpi tegevuste hulgast. Tegevused on rakenduses tegelikult ekraanid. Mõnel juhul on see kogu rakendus või mõnel juhul võib teie rakendus liikuda ühelt ekraanilt teisele. Võite vabalt alustada uut projekti, kus pole ühtegi tegevust (sellisel juhul valiksite valiku „Tegevuse lisamine puudub”), kuid peaaegu alati soovite seda teha, nii et lihtsam on lasta Android Studio'l seadistada teile midagi tühja meenutavat rakenduse mall, millest alustada.

Sageli valite põhitegevuse, mis on uue Androidi rakenduse vaikekujundus ja -vorm. See hõlmab paremas ülanurgas olevat menüüd ja FAB-nuppu - hõljuvat toimimisnuppu -, mis on disainivalik, mida Google üritab julgustada. „Tühi tegevus” on sama asi, kuid ilma lisatud kroomita.
Valige variant, mis sobib kõige paremini teie loodud rakendusega ja see mõjutab faile, mis teile esmakordsel käivitamisel esitatakse. Sel ajal saate valida ka oma rakenduse nime, minimaalse Androidi SDK, mida soovite toetada, ja paketi nime. Paketi nimi on lõplik failinimi, mis rakendusel on, kui laadite selle üles Play poodi - kombinatsioon rakenduse nimest koos arendaja nimega.
Mis need failid on?
Ma mäletan, et mu esmakordne Android Studio (noh, Eclipse) kasutamine oli võrreldes eelmise programmeerimiskogemusega üsna hirmutav. Minu jaoks tähendas programmeerimine ühe skripti sisestamist ja seejärel selle käivitamist. Androidi arendus on siiski üsna erinev ja hõlmab palju erinevaid faile ja ressursse, mis tuleb konkreetsel viisil üles ehitada. Android Studio paljastab selle fakti, muutes raskeks teadmise, kust alustada!
Peamine kood on Java-fail, millel on teie tegevusega sama nimi. Vaikimisi on see MainActivity.Java, kuid võib-olla olete seda projekti esmakordsel seadistamisel muutnud. Siin sisestate oma Java-skripti ja määratlete oma rakenduste käitumise.
Kuid tegelik paigutus teie rakendust käsitletakse täielikult teises kooditükis. See kood on fail nimega activity_main.xml. XML on märgistuskeel, mis määratleb dokumendi paigutuse - sarnaselt HTML-iga, mida kasutatakse veebisaitide loomiseks. See pole tegelikult "programmeerimine", kuid see on omamoodi kood.

Niisiis, kui soovite luua uue nupu, siis redigeerides activity_main.xml ja kui soovite kirjeldada, mis juhtub, kui keegi klõpsud selle nupu peale paneksite selle tõenäoliselt rakendusse MainActivity.Java. Kuid selleks, et asju natuke keerukamaks muuta, saate seda tegelikult kasutada mis tahes XML-fail faili paigutuse määratlemiseks mis tahes Java skript (nimetatakse klassiks). See on seatud otse teie Java-koodi ülaossa, reaga:
setContentView (R.layout.tegevus_main);
See ütleb lihtsalt Android Studio'le, et sellel skriptil on oma paigutus seatud kõrval tegevus_main.xml. See tähendab ka, et teoreetiliselt võiksite kasutada sama XML-faili kahe erineva Java-klassi paigutuste määramiseks.
Ja mõnel juhul on teil tegelikult mitu erinevat kirjeldavat XML-faili aspekte teie tegevuse paigutusest. Kui valite näiteks tühja tegevuse asemel näiteks „põhitegevuse”, oleks teil tähis tegevus_main.xml mis määraks FAB ja muude kasutajaliidese elementide asukoha ja sisu_main.xml mis mahutaks sisu, mida soovite ekraani keskele lisada. Võite lõpuks lisada vaateid (elemente nagu nupud, tekstikastid ja loendid) ja mõned neist võivad sisaldada ka oma XML-i paigutusi!
Oma tee otsimine
Nagu näete, koosneb Androidi rakendus tegelikult mitmest failist ja Android Studio kohus on hoida neid kõiki teie jaoks ühes kohas. Ekraani paremal asuv peaaken võimaldab teil vaadata üksikuid skripte ja faile, samal ajal kui ülaosas olevad vahekaardid võimaldavad teil igal ajal avatud olevate vahel vahetada.

Uus tühi tegevus, mulle meeldib hommikune võimaluselõhn!
Kui soovite avada midagi uut, saate seda teha vasakul asuva failihierarhia kaudu. Siit leiate kõik kaustad ja nende sees olevad kaustad. Teie Java-failid asuvad java all ja seejärel teie rakenduse paketinimi. Topeltklõpsake MainActivity.Java (eeldusel, et kasutate Java) ja see tõuseb paremas aknas esiplaanile.

XML-failide redigeerimisel võite märgata allosas kahte vahelehte. Need võimaldavad teil vahetada vaate „Tekst” ja „Kujundus” vahel. Tekstivaates saate XML-koodi muuta otse, lisades ja redigeerides ridu. Kujunduse vaates saate üksikuid elemente ekraani ümber lisada, eemaldada ja lohistada ning vaadata, kuidas need välja näevad. Tekstivaates on ka eelvaateaken, aga ka teie loodava pildi kuvamiseks - kui monitor on piisavalt lai!
Rohkem tüüpi faile
Veel üks kasulik kaust on res. Kaust. Lühidalt tähendab see ressursse ja hõlmab nii jooniseid (pilte, mille paigutate oma rakendusse) kui ka paigutust, kuhu lähevad teie XML-failid. Kõik ressursside kaustas peavad olema väiketähed, seetõttu kasutatakse kaamerate vähesuse korral failide nimede eraldamiseks loetavateks pealkirjadeks palju allakriipsu.
Väärtused on ka kasulik kaust, kus ringi vaadata. See sisaldab rohkem XML-faile, mis sisaldavad muutujate väärtusi - näiteks rakenduste nimesid ja värviväärtusi.

AndroidManifest.xml on veel üks väga oluline fail, mis asub kaustas manifestid. Selle ülesandeks on määratleda teie rakenduse jaoks olulised faktid, näiteks millised tegevused kaasatakse, rakenduse nimi, nagu kasutajad seda näevad, rakenduse õigused jne.
Rakendusele täiendava funktsionaalsuse lisamiseks saate igal ajal luua täiendavaid Java klasse, XML-faile või terveid tegevusi. Lihtsalt paremklõpsake vastaval kataloogil ja valige siis „Uus” ja siis kõik, mida soovite lisada. Samuti saate oma projekti kataloogi avada, klõpsates paremklõpsuga ja valides „Kuva Exploreris”. See on mugav, kui soovite näiteks mõnda pilti redigeerida.
Kohtume Gradle'iga
Android Studio üritab hoida asjad kasutajate jaoks kena ja lihtsana, pakkudes kõik vajalikud tööriistad ja funktsioonid ühes kohas. Asjad muutuvad keerukamaks alles siis, kui peate nende teiste elementidega suhtlema.

Näiteks võite märgata, et Android Studio mainib aeg-ajalt sõna „Gradle“. See on ehituse automatiseerimise tööriist, mis sisuliselt aitab Android Studio-l muuta need erinevad failid üheks APK-ks. Teil peaks olema võimalus jätta Gradle enamjaolt oma asja tegemiseks, kuid kui soovite lisada uue rakenduse lisafunktsioone võimaldava „sõltuvuse”, peate aeg-ajalt hüppama failidesse build.gradle. Mõnikord, kui asjad lakkavad töötamast, võite valida Ehita> Puhasta projekt ja see kinnitab sisuliselt uuesti, kus kõik failid asuvad ja milline on nende roll. Nendest Gradle'i ehitamise failidest on tavaliselt kaks, üks kogu projekti jaoks ja teine mooduli (rakendus) jaoks.
Silumine, virtuaalsed seadmed ja SDK haldur
Kui olete valmis oma rakendust testima, on teil kaks võimalust. Üks eesmärk on käitada seda oma füüsilises seadmes ja teine on luua virtuaalne seade (emulaator), kus seda testida.
Selle käivitamine oma seadmes on lihtne. Ühendage see lihtsalt USB kaudu, veenduge, et olete oma telefoni seadetes lubanud USB-silumist ja tundmatutest allikatest installimist ning seejärel klõpsake ülaosas olevat rohelist esitusnuppu või nuppu „Käivita> Käivita rakendus“.
Näete teile teadet, et Gradle'i versioon töötab (st teie kood muudetakse täielikuks rakenduseks) ja siis peaks see teie seadmes elama. Tänu kohese käivitamise funktsioonile on see kiirem kui kunagi varem.

Kui teie rakendus töötab, saate otseülekandeid hankida Android Monitori vahekaardi „Logcat” kaudu, mis asub ekraani alumises pooles. Kui midagi läheb valesti, põhjustades teie rakenduse krahhi või reageerimata jätmise, kuvatakse punane tekst ja see kirjeldab probleemi. Võib juhtuda, et küsimus on lihtsalt lubade unustamises või muudes asjades, mida on lihtne parandada. Sisuliselt säästab see a tonn ajast versus pimesi püüda ära arvata, mis valesti läks. Filtreerige siin kindlasti tüübid, mida soovite näha.

Saate lülituda ka vahekaardile Monitorid ja vaadata kasulikku teavet, näiteks protsessori kasutamine jne. Android-seadme monitor viib selle jälgimise sammu kaugemale ja võimaldab teil jälgida kõike korraga koos käepärase kasutajaliidesega.

AVD juht
On ebatõenäoline, et tahaksite kunagi Androidi jaoks areneda, kui teil pole mingisugust Androidi seadet. Üks Android-dev-de suurimaid väljakutseid on aga killustatus. Teisisõnu: pole piisavalt hea, kui teie rakendus töötab oma seade, peab see töötama ka 10 ″ ja 15 ″ seadmetes. Ja see peab toimima seadmetes, mis käitavad Androidi vanemaid versioone või millel on väga alatooted.
Siit tuleb sisse Android-virtuaalseade. See on sisuliselt emulaator, mille abil saate jäljendada mis tahes muu Androidi seadme välimust ja toimivust, määrates näiteks ekraani suuruse, võimsuse ja Androidi versiooni.

Virtuaalse seadme kasutamiseks peate selle siiski esmalt üles laadima, laadides alla vajalikud komponendid ja määrates spetsifikatsioonid, nagu soovite. Selleks liikuge valikule Tööriistad> Android> AVD haldur.
Seejärel valite oma riistvara ja Androidi platvormi, mida soovite selle käitamiseks. Kui Androidi versiooni, mida soovite käitada, pole veel alla laaditud, siis kuvatakse valik selle kõrval.

Kui olete mõne seadme kasutamiseks seadistanud, saate rakenduse käitamisel valida ühe neist ja siluda samamoodi nagu füüsilises seadmes. Pange siiski tähele, et vajate mõnda õiglaselt korralikud spetsifikatsioonid virtuaalse seadme käitamiseks. Ma ei saa näiteks seda, et see töötab Surface Pro 3-l, kuid oma MSI GT72VR 6RE saab seda käivitada kiirendatud režiimis, mis on üsna kiire. Neile, kes imestavad, saate seda kohelda nagu iga muud emulaatorit ja oma rakenduste allalaadimiseks pääseda isegi Play poodi. Kui teil on riistvara, on see mõistlik viis mõnda rakendust Windowsi arvutis kasutada!

SDK haldur
Kui soovite sihtida Androidi konkreetset versiooni või soovite luua virtuaalseadme, mis käitab konkreetset versiooni, peate alla laadima vajalikud platvormid ja SDK-tööriistad. Seda saate teha SDK halduri kaudu, mille leiate, valides Tööriistad> SDK haldur. Siit leiate ka täiendavaid ressursse, näiteks Google Glassi arenduskomplekt või Androidi hoidla, mis pakub teile rakenduses kasutamiseks lisafunktsioone.

Märkige lihtsalt ruut selle alla, mida soovite alla laadida, ja klõpsake siis nuppu „OK”. Android Studio teavitab teid aeg-ajalt ka sellest, kui on aeg värskendada IDE-d või mõnda neist elementidest. Hoidke end alati kursis!
Allkirjastatud APK-de loomine
Lõpuks, kui olete oma rakenduse testimise lõpetanud ja olete valmis selle laias laias maailmas laiali laskma, võiksite valida Ehita> Loo allkirjastatud APK. See annab teile faili, mille peate Google Playsse üles laadima ja mis sisaldab kõik erinevatest failidest, ressurssidest ja muust.

Teil palutakse luua või siseneda Key poodi. See on omamoodi autentsussertifikaat, mis tõendab, et teie üles laaditav APK on rakendus, mille kohta te seda ütlete. See takistab kellelgi teie Google Play konto häkkimist ja seejärel pahatahtliku APK üleslaadimist teie rakenduse värskendusena! Peate seda faili turvalisena hoidma, kuna kui see on kadunud, pole enam võimalust oma rakendust uuesti värskendada! Valige oma ehitustüübiks „vabastamine”, kui soovite teha sellest midagi, mille saate vabastada, ja klõpsake siis nuppu „Lõpeta”.
Reis alles algab ...
Võite arvata, et sellega on vaja palju arvestada, kuid tegelikult kriimustame vaid seda, mida saate Android Studio abil teha, ja ambitsioonikamate projektide vastuvõtmisel peate hakkama saama palju enamaga. .
Näiteks kui soovite luua pilve toega rakendusi, peate hakkama hakkama Firebase'iga hakkama saama. Google on selle hõlpsaks teinud, luues tugiteenused otse IDE-sse. Valige lihtsalt Tööriistad> Firebase ja siis võite alustada pilvefunktsioonide seadistamist. Samuti võite leida vajaduse kasutada GitHubi, mis võimaldab teil oma rakendustest võrgus varundada ja hõlbustab versioonikontrolli sujuvamaks koostööks. Siis on C / C ++ arendamiseks olemas Androidi NDK (algne arenduskomplekt). Muidugi peate tutvuma ka Java ja / või Kotliniga, kui kavatsete teha midagi kasulikku! Peate õppima kasutama ka väliseid raamatukogusid.
Samuti ajakohastab Google kogu aeg Android Studio ja toob platvormile uusi funktsioone ja funktsioone, millega on keeruline sammu pidada. Uusim versioon kirjutamise ajal on Android Studio 3.3 ja uued kontseptsioonid, mille abil oma pea ümber pöörata, hõlmavad koheseid rakendusi ja rakenduste kimpe. Seejärel on Android Jetpacki osana kasutusele võetud uued komponendid, näiteks navigeerimisarhitektuuri komponent ja viilud. See ei lõpe kunagi.

Ehkki see võib kõik tunduda peavaluna, võtab Google suuri samme, et muuta need protsessid võimalikult lihtsaks ja lihtsaks. See õpetus oleks olnud palju segasemaks mõni aasta tagasi, isegi lihtsalt ülesseadmise etapis! Ja palju selle pärast ei pea te muretsema enne, kui seda vaja on (mida ei pruugi kunagi olla, olenevalt sellest, mida ehitate). Parim strateegia on takerduda lihtsa rakenduse projekti juurde ja õppida keerukamaid funktsioone ainult siis, kui neid vajate. Võtke see üks samm korraga ja leiate, et Android Studio on tegelikult tähelepanuväärne ja väga kasulik tööriist.