
Sisu
- 1. samm: laadige alla Android Studio
- 2. samm: Android Studio seadistamine
- 3. samm: uue projekti käivitamine
- 4. samm: tegeliku asja tegemine
- Plaan
- 5. samm: kuidas rakenduste arendamisel paremini hakkama saada

Nii et teil on tapjarakenduse idee ja olete valmis selle reaalsuseks muutma ja turule viima. Kahtlemata sügeleb teil esimeste allalaadimiste, arvustuste ja kasumi hankimine ... Kuid siin on ainult üks probleem: teil pole aimugi, kust alustada!
Koodide õppimine on iseenesest piisavalt keeruline, kuid Androidi arendamisega võib see olla keerulisem. Peate mitte ainult mõistma Java, vaid peate installima ka kogu Androidi-spetsiifilise tarkvara ja õppima kõiki Androidi rakenduste arendamise ainulaadseid keeriseid.
Loe edasi: Parimad tasuta ja tasulised Androidi rakenduste arenduskursused
Üldiselt on Androidi rakenduse loomiseks vaja SDK-d (tarkvara arenduskomplekt), IDE-d (integreeritud arenduskeskkond) Android Studio või Eclipse, Java tarkvaraarenduse komplekt (JDK) ja virtuaalne seade, mida testida. Selle kõige seadistamine võtab vaeva ja see on enne, kui olete isegi asunud uurima selliseid asju nagu Google Play teenused, ekraanisuurused, API tasemed ...
See on lihtsalt nii tihe teave ja sellest piisab, kui saata kohutavalt palju inimesi enne nende alustamist minema. Minu eesmärk selles artiklis on siis pakkuda ligipääsetavat juhendit, et proovida rakenduse loomise väljavaateid natuke vähem hirmutavana muuta ... Selgitan bitti, mida peate teadma, ja läikima ülejäänud osas ning lõpuks peaksite seda tegema teil on põhirakendus, mida saate hakata iteriseerima ja millega katsetada.
Minge ja tehke endale kõigepealt tass teed, kuid see võib võtta natuke aega ...
1. samm: laadige alla Android Studio
Enamikes keeltes programmeerimiseks vajate tarkvara IDE ehk integreeritud arenduskeskkond. Kõige tavalisem IDE Androidi arendamiseks on Android Studio, mis pärineb otse Google'ilt endalt. Selle saate siit.
IDE annab teile peamise kasutajaliidese, kuhu oma kood sisestate (te ei saa lihtsalt märkmikku kirjutama hakata). Samuti tõstetakse esile valesti tehtud asju, pakutakse soovitusi ja saate oma loomingut mugavalt joosta ning testida. See loob vajalikud failid, pakub põhipaigutusi ja üldiselt säästab see palju aega ja vaeva.
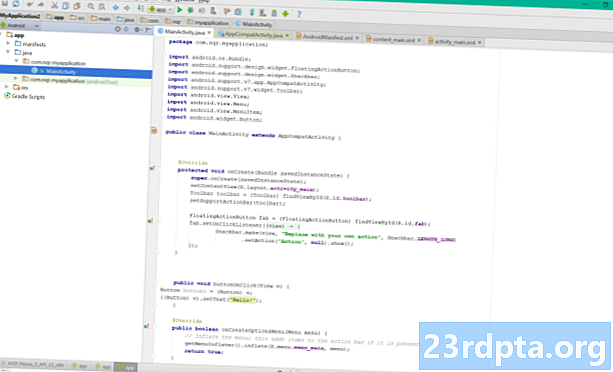
Android Studio on tore, et see on loodud spetsiaalselt Androidi arendamiseks (erinevalt populaarseimast teisest võimalusest, Eclipse). See tähendab, et tarkvara allalaadimisel saate ka palju muid vajalikke bitte, sealhulgas Androidi SDK (valik tööriistu, sealhulgas Androidi platvorm ise) ja Androidi virtuaalseade, mis on emulaator, kus saate oma rakendusi testida. Installimisel läbige kindlasti ruudud, mis kinnitavad, et soovite neid lisakomponente. Saate neid hiljem käsitsi lisada, kuid see muudab asja lihtsalt keerukamaks.
Nagu mainitud, on Android Studio jaoks mõned alternatiivid. Eclipse on vanem IDE, mida saab kasutada ka muude asjade arendamiseks (näiteks iOS-i rakendused) ja see on üldiselt pisut paindlikum. Samuti on palju mõistlikum alustada, kuigi mitte peaaegu algajasõbralikumaks. Teine minu isiklik lemmik on Basic4Android. Basic4Android on IDE, mis võimaldab teil Androidi rakendused BASIC programmeerimiskeelega kodeerida. See teeb asja lihtsamaks ka mitmel muul viisil ja on keskendunud kiirele arengule.
Samuti on ka muid võimalusi, näiteks Unity3D ja arvukad rakenduste koostajad, millest kõigil on konkreetsed tugevused ja nõrkused sõltuvalt sellest, mida plaanite ehitada. Kuid lihtsuse huvides keskendume Android Studio-le, sest see on muutunud põhirakenduste loomise peamiseks viisiks ja on suuresti ka tööstusstandard. Kui arvate, et võiksite oma ettevõtte kunagi müüa, kui soovite anda endale võimalikult palju paindlikkust ja kontrolli või kui soovite saada professionaalseks rakenduse arendajaks, vajate seda tööriista.
Seda öeldes: kui loete seda kõike läbi ja leiate, et seda on ikka veel liiga palju, võiksite kaaluda Basic4Androidit lihtsamaks lähenemisviisiks ja käsitlen seda tulevases postituses.
Okei, lihtsalt kokkuvõte: meil on nüüd Android Studio alla laaditud ja installitud. Kuid ärge käivitage seda enne, kui olete teise sammu läbi lugenud! Siiani nii hea ... Mis võib valesti minna?
2. samm: Android Studio seadistamine
Nüüd kui olete installinud Android Studio, olete astunud oma esimese julge sammu arendajaks saamise suunas! Paljud inimesed haldavad seda vaid siiani ja jätavad siis tarkvara arvutisse installitud kuudeks lõpule, tundes end iga kord, kui nad seda menüüs Start näevad, süüdi. Lõpuks lõpetavad nad selle kustutamise, et Steamis järgmisele AAA tiitlile ruumi jätta, ja sellega lõppeb kogu kahetsusväärne afäär ... Ärge lõpetage nendega nagu nad - on aeg teha veel mõni jaatav tegevus!
Enne alustamist peate Android Studio kasutamiseks oma arvutisse installima ka Java. Täpsemalt peate installima Java arenduskomplekti (JDK). Java on programmeerimiskeel, mida sel juhul oma rakenduste loomiseks kasutate, ja selleks, et Android Studio saaks teie koodi tõlgendada ja kompileerida, peate installima JDK (kompileerimine tähendab allika muutmist millekski, mis on keskseadme poolt mõistetav - masinkood). Java arenduskomplekti leiate siit. Laadige lihtsalt alla ja järgige installimist.
Nüüd võite selle käivitamiseks klõpsata Android Studio. Kui see avaneb, kuvatakse teile menüü, kus saate alustada või konfigureerida mõnda valikut. Suurepärane on see, et praegusel hetkel antakse teie jaoks kõik korda, ehkki võiksite siiski tutvuda teemaga SDK haldur (Seadista> SDK haldur), kus värskendate oma Androidi SDK-d, et toetada uuemaid versioone ning alla laadida selliseid asju nagu koodinäidised või Google Glassi tugi. Kuid ärge nüüd muretsege, aga kui Android Studio väidab, et teil on midagi puudu, peate selle leidmiseks tõenäoliselt minema.
Nii et Android Studio abil oma rakenduste loomiseks on kolm peamist asja, mis omavahel suhestuvad.
- Android Studio ise, mis on IDE, mis pakub teile kena liidese kodeerimiseks.
- Kood, mille kirjutasite Java-s ja mille installisite hetk tagasi ...
- Ja Androidi SDK, millele pääsete juurde oma Java-koodi kaudu, et teha Androidi tüüpi asju
Kui leiate, et see kõik on natuke keeruline ja hirmuäratav, siis ... noh, te ei tea, et olete sündinud. See oli varem tee halvem.
Võib-olla pakub see lohutust ...
3. samm: uue projekti käivitamine
Kui olete oma näidised installinud, võite minna tagasi esimesele lehele, mida nägite Android Studio laadimisel. Nüüd soovite valida Alustage uut Android Studio projekti - see juhtub lõpuks!
Sisestage rakenduse jaoks vajalik nimi ja oma ettevõtte domeen. Neid elemente kasutatakse koos paketi nime loomiseks järgmises vormingus:
com.companyname.appname
Pakett on kompileeritud fail või APK ('Androidi pakettfail'), mille lõpuks üles laadite Google Play poodi. Inimesed saavad seda näha mitmel viisil, nii et kui plaanite teha midagi, mille lõpuks vabastate, proovige hoiduda naljakate sõnade kasutamisest.
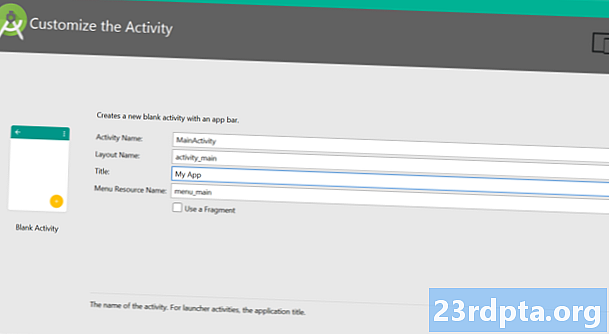
Viimane sisestatav väli on kataloog, kuhu soovite salvestada kõik teie rakendusega seotud failid. Mulle meeldib DropBoxis salvestada, et olla kindel, et mul on alati oma koodist varukoopia. Klõpsake uuesti nuppu Edasi ja arvake ära, mida veel ... Veel valikuid! Huzzah! Ärge muretsege, oleme peaaegu kohal ...
Järgmisena peate otsustama, millist tüüpi seadet te arendate ja sel juhul alustame numbriga Telefon ja tahvelarvuti valik. Muud valikud on TV, Wear ja Glass. On tore, kui soovite tulevikus areneda hulgaliselt platvorme - see on üks Androidi imet -, kuid alustame alustuseks millegi pisut sirgjoonelisemaga, eks?
Teine valik, mida peate selles etapis tegema, on minimaalne SDK. See on madalaim Androidi versioon, mida soovite toetada. Miks mitte sisestada siia lihtsalt Androidi uusim versioon? Noh, kuna tegelikult on suhteliselt vähe inimesi on mis tahes ajal on nende seadmesse installitud Androidi uusim versioon. Soovite toetada telefone, mis kasutavad endiselt vanemaid versioone, et jõuda võimalikult suure vaatajaskonnani - eriti välismaal.
Miks mitte minna ainult Android 1.1-ga? Noh, peale selle, et see pole valik (Froyo on nii madal kui võimalik), takistaks see teil ka kõigi värskete värskenduste väljamõeldud uute funktsioonide kasutamist.
Parim panus on selles etapis vaikimisi valikuga minna, nii et jätke see väli alles. Järgmisel lehel antakse teile võimalus valida viis, kuidas soovite oma rakenduse algusesse vaadata. See on teie peamise „TegevusmoodulMis on põhimõtteliselt teie rakenduse avaleht. Mõelge neile nagu mallid; kas soovite, et rakenduse pealkiri oleks ekraani ülaservas või soovite, et teie kasutajaliides täidaks kogu kuva? Kas soovite alustada mõne teie jaoks mõeldud elemendiga? Kas teie rakendus kasutab peamiselt Google Mapsi (ärge minge siia natuke, Google Play teenuste abil muutuvad asjad keerukamaks).
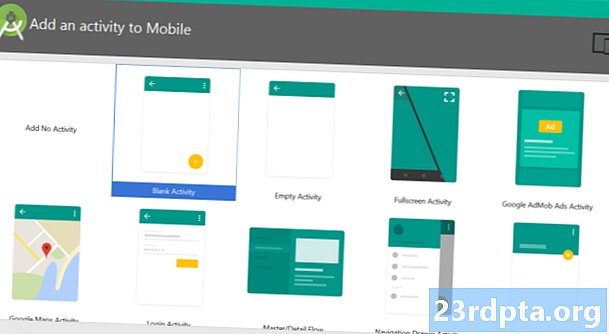
Pidage meeles, et rakendusel võib olla mitu tegevust, mis toimivad nagu veebisaidi eraldi lehed. Teil võib olla näiteks tegevus „seaded” ja „põhitegevus”. Nii et tegevus pole just see rakendus ütlemise kohta, vaid pigem teie rakenduse üks eraldiseisev leht.
Oma esimese loomingu jaoks teete tõenäoliselt siiski kõige paremini midagi tõesti lihtne, mis kuvab vaid ühe põhitegevuse. Valige „Põhitegevus, Et hoida asjad võimalikult lihtsana ja kõigil eesmärkidel, on see nüüd teie rakendus. Klõpsake uuesti nuppu Edasi, et saada paar viimast valikut.
Nüüd peate valima oma tegevuse nime ja paigutuse nime (kui valisite „Põhitegevus”, on teil ka pealkirjavalik ja nimi „menüü_ressurss”). Tegevuse nimi on see, kuidas viitate oma tegevuses oma koodis, nii et nimetage see millekski loogiliseks (heaks nõuandeks kodeerimiseks üldiselt), näiteks „MainActivity”. Loominguline, ma tean.
Vahepeal kirjeldab paigutuse nimi faili, mis määrab tegevuse paigutuse. See on eraldi kooditükk, mis töötab kooskõlas põhitegevuse koodiga, et määratleda, kuhu lähevad sellised elemendid nagu pildid ja menüüd ja milliseid fonte kasutate. See pole tegelikult Java, vaid XML või laiendatav märgistuskeel, kui soovite oma sõpradele muljet avaldada.
Kõigile, kellel on veebiarenduse taust, töötab teie XML HTML-i või CSS-i stiililehe moodi. Vahepeal tegevuse Java kood ütleb mida ekraani elemendid teevad siis, kui neid vajutatakse jne. On hea, kui vaikenimi jäetakse siia kui „activity_main”. Lõpuks valige menüü ja pealkirja nimi. Valige pealkirja jaoks midagi toredat, kuna teie kasutajad näevad seda mõnel hetkel. Klõpsake järgmisel ... ja nüüd näete oma rakendust!
Teie tühi, kasutu rakendus ... Kõik selleks, et alustada! Näete, miks inimesed loobuvad? Kuid tegelikult saame selle jagada järgmisteks väga lihtsateks sammudeks:
- Laadige alla ja installige Android Studio, sisestades kindlasti Androidi SDK
- Installige Java SDK
- Alustage uut projekti ja valige põhilised üksikasjad
Nii et see pole tegelikult nii hull… Ja pidage meeles: kui olete selle kõik korra teinud, võite selle igaveseks unustada ja keskenduda lõbusatele asjadele: rakenduste loomisele! Teie tee on sellel hetkel ilmselt külm, nii et järgmine väga oluline samm on rohkema saamine.
4. samm: tegeliku asja tegemine
Kui teie rakendus avaneb, peaksite vasakul nägema kataloogipuu koos kõigi failide ja kaustadega, mis moodustavad teie rakenduse, ja pildi telefonist, mille keskel kuvatakse "Tere maailm!" Noh, tere ka teile!
(Põhirakendus, mis kuvab „Tere maailm” on see, mida enamik uusi arendajaid kõigepealt kasutusele võtab, kui nad õpivad programmeerima uues keeles. Android Studio petab seda küll, sest see teeb teie eest!)
Võite märgata, et avatud vahekaart (ülaosas) on „activity_main.xml”, mida just suur telefon oma ekraanil näitab. Võite meenutada, et activity_main.xml on XML-kood, mis määratleb teie põhitegevuse paigutusjuhised.
Kui valisite oma projekti käivitamisel valiku „Põhitegevus”, näete teist XML-faili, mida nimetatakse ka „content_main.xml”. Enamasti teevad need kaks sama asja, kuid 'acitvity_main.xml' sisaldab põhipaigutust, mille Android Studio teile lõi, kui valisite põhitegevuse. Muudetav kraam on saidil content_main.xml, nii et avage see ja ärge nüüd selle pärast muretsege.
(Kui see pole just alguses avatud, kasutage vasakul asuvat kataloogi selle avamiseks, valides: rakendus> res> content_main.xml.)
Plaan
Android Studio ei näita siin ise XML-koodi, vaid pigem seda, kuidas paigutus ekraanil kuvatakse. See on veebidisaini jaoks pisut Dreamweaveri moodi visuaalne toimetaja ja see teeb meie arendajate jaoks elu pisut lihtsamaks.
Teil on ka hulk võimalusi nimega „vidinadVasakul, mida saate oma rakendusele lisada. See on teie põhiline rakenduse värk; nii et kui soovite näiteks oma tegevusele lisada nupu „OK”, võite selle lihtsalt ekraanile lohistada ja kuhugi kuhu soovite. Minge edasi ja kallutage nuppu "OK" otse "Tere maailma" alla.
Midagi muud leiate, et teksti ja 'ID' muutmiseks võite klõpsata mõlemal neist elementidest. ID näitab, kuidas te igale elemendile viitate (nnvaade”) Oma Java-koodis, samal ajal kui tekst on muidugi see, mida kasutajale kuvate.
Kustutage vidin „Tere maailm” (või vaade) ja muutke nupu tekst väärtuseks „Tere?”. Samamoodi muutke nupul 'id' väärtuseks 'button1'.
Panen teid nüüd salakavalalt kirjutama mõnda väikest programmi ... Pange tähele ka seda, et vaate valimisel saate paremas alanurgas valikuid teksti värvi ja suuruse muutmiseks jne. Kui soovite muuta, saate nende muutujatega mängida. nupu välimus. Me tuleme siia tagasi mõne minutiga, kuid tehke see kindlasti meelde!
Nüüd avage oma MainActivity.java. Vahekaart asub ülaosas, kuid kui seda pole, leidke see järgmisest: Rakendus> Java.
See on kood, mis määratleb teie rakenduse käitumise. Selles etapis peate lisama väikese lõigu koodist:
avalik tühine nuppOnClick (vaade v) {
Button button1 = (Button) v;
((Nupp) v) .setText ("Tere!");
}
See läheb kohe esimese üksiku alla suletud sulg '}' vahetult enne@Ülerežiim, avalik Boolean”. See peaks välja nägema selline:
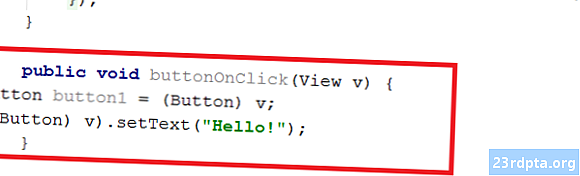
Mida see kõik tähendab? Põhimõtteliselt kõik, mis järgneb “tühine nuppKliki”Viiakse läbi siis, kui keegi nuppu klõpsab. Seejärel leiame nupu „Button button1 = (Button) v;”Kood ja seejärel teksti muutmine.
Jah, on ka teisi võimalusi, kuidas sama asja saavutada, kuid ma tunnen, et see hoiab seda kenana ja lihtsana ning seega hõlpsasti mõistetavaks. Kulutage natuke aega selle lugemisele ja proovige peas ringi käia, mis teeb, mida…
Lehe ülaosas on sõna "importida". Klõpsake seda laiendamiseks ja veenduge, et kuskil on rida: “import android.widget.Button;”. See oleks tulnud ilmuda iseseisvalt, kui trükkisite viimase bitti (Android Studio on selline nutikas), kuid saate selle ise lisada, kui seda poleks olnud.
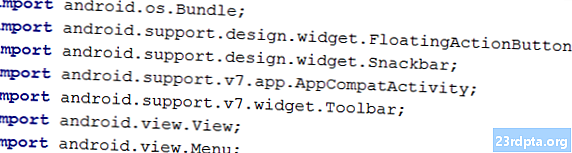
(Pange tähele, et tippides kirjutatakse ridade lõppu tähtedega „;”. See on Java põhivorming ja kui te selle unustate, kuvatakse tõrge. Harjutage neid otsima!)
Nüüd minge tagasi oma saidile content_main.xml ja klõpsake nuppu. Paremas nurgas, kus teil on nupu parameetrid, peaksite leidma valiku nimega onClick. Klõpsake seda ja valige siis rippmenüüst kood, mille äsja kirjutasite onClick. Selle, mida olete just teinud, öeldakse Android Studio-le, et soovite koodisektsiooni seostada loodud nupuga (kuna tulevikus on teil palju nuppe).
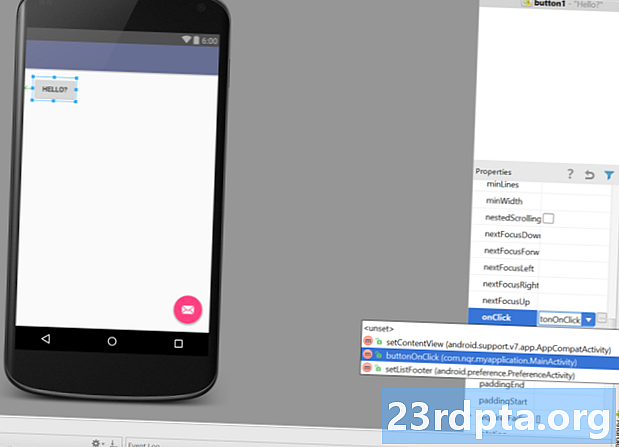
Nüüd jääb üle vaid teha äsja tehtud rakendus. Lihtsalt minge ülaosas valikule "Käivita" ja valige rippmenüüst "käita rakendus". Teil peaks juba olema AVD (Android Virtual Device) installitud, kuid kui seda pole, võite minna aadressile: tööriistad> Android> AVD haldur> + Loo virtuaalne seade. Ärge unustage, et peate installima ka Androidi versiooni peale seade.
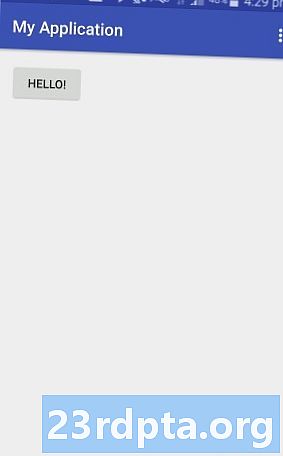
Kui see on lõpuks valmis ja töökorras, saate selle toreda ja lõbusa rakendusega proovida. Peaksite leidma, et nupule klõpsates kuvatakse tekstist "Tere?" Kuni "Tere!". Me saame rikkaks ...
(Kui see ei tööta ... midagi on valesti läinud. See ei olnud mina, see töötab minu oma! Otsige koodist punast teksti ja hõljutage hiirekursorit selle kohal, et saada Android Studio soovitusi.)
5. samm: kuidas rakenduste arendamisel paremini hakkama saada
Olgu, see oli vale. Tõenäoliselt oleme mitte saab rikkaks. Praegu on meie tehtud rakendus üsna lame. Võite proovida ja kindlasti müüa, kuid tõenäoliselt ei saa te nii palju häid arvustusi.
Põhjus, miks ma teile rääkisin selle rakenduse loomise põhiteabe kaudu, on see, et see õpetab teile programmeerimise põhialuseid. Teil on tegevus ja reaktsioon - nupule vajutamine teeb midagi. Visake mõned muutujad ja mõned matemaatikad, lisage ilusad pildid ja kasulik funktsioon ning see on tõepoolest piisav, et teha väga lihtne rakendus.
Kuhu me siis siit läheme? Õppida on veel nii palju: me pole vaadanud Androidi manifest veel pole me teie kohta rääkinud privaatne võtmesilt (või kui lõbus see on, kui selle kaotate) ja me pole isegi Androidi rakenduse olelustsüklit uurinud (sellel pole midagi pistmist Lõvikuningas). Eri ekraanisuuruste toetamisega on probleeme ja õppida on veel palju.
Kahjuks kuluks selleks terve raamat õpetada teile kogu Androidi rakenduste arendamist. Nii et see on hea koht alustamiseks: osta raamat!
Kuid veelgi olulisem on lihtsalt ringi mängida ja asju proovida. Ärge asuge esimesel päeval oma maailmamuutvat rakendust tegema. Selle asemel keskenduge millegi lihtsa ja arusaadava valmistamisele ning tuginege siis sellele. Proovige muuta teksti paigutust ja proovige lisada veel nuppe ja reegleid, et muuta teie rakendus tegelikult kasulikuks.
Lõpuks leiate, et on midagi, mida soovite teha ja mida te ei saa ise välja mõelda. Võib-olla soovite, et mõni heli kostuks, kui keegi näiteks teie nupule klõpsab. Siit algab tõeline õppimine. Nüüd on vaja ainult otsida Google'ist: „Kuidas heli mängida Androidis klõpsake?”
Leiate hunniku keerulisi vastuseid, kuid lõpuks jaotab keegi, tõenäoliselt Stack Overflow'is, vastuse lihtsalt teie jaoks. Seejärel kopeerige see kood ja kleepige see oma rakendusse, tehes mõned muudatused.
Samuti proovige mõnda Android-stuudio kaudu saadaolevat koodinäidist. Vaadake, kuidas nad töötavad, proovige asju muuta ja lihtsalt katsetage. Asjad lähevad valesti ja ilmnevad vead, kuid enamasti on juhiseid järgides piisavalt lihtne käsitseda. Ärge paanitsege! Ja seda on päris palju kuidas õpid rakendusi tegema. Suur osa sellest taandub ümberprojekteerimisele, kopeerimisele ja kleepimisele. Kui põhiprogramm on paigas, saate ülejäänud osa kohe järele.
Kui soovite, et alustamiseks oleks absoluutselt kõige lihtsam viis, otsige lihtsalt mõni näidiskood, mis on lähedane valmistatule, ja muutke seda. Keegi ei saa seda kõike teile mõistlikul viisil selgitada ja kui te muretsete selle pärast, et te ei saa kõigest aru, siis ei jõua te kunagi kuhugi.
Nii et sukelduge sellesse, tehke oma käed räpaseks ja õppige tööd. See on keeruline ja pettumust valmistav, kuid lõppkokkuvõttes on väga rahuldust pakkuv ja rohkem kui esialgseid pingutusi väärt.


