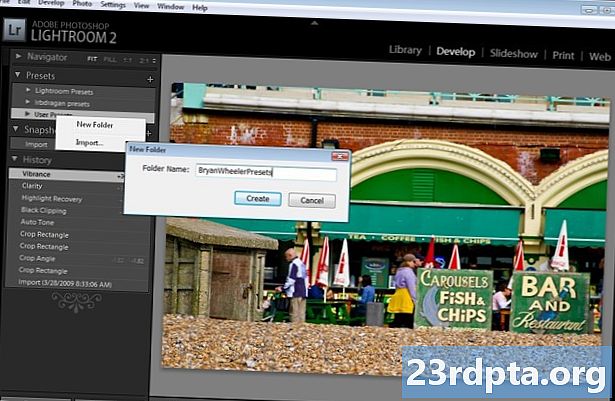
Sisu
- Räägime kõigepealt rahast
- 1. Tulista RAW
- 2. Vaadake eelseadeid
- 3. Fikseerige säritus ja valgustus
- 4. Fikseerige valge tasakaal
- 5. Pange värvid popiks
- 6. Vähendage müra
- 7. Paranda perspektiivi
- 8. Kärpige
- 9. Eemaldage soovimatud objektid
- 10. Valikulised muudatused ja efektid

Nutitelefonid võivad teha hämmastavaid fotosid ja Lightroom on üks parimaid mobiilseid fototöötlustööriistu, kuid rakenduse kasutamine võib algajatele fotograafia jaoks olla keeruline. See Lightroom Mobile'i õpetus pole mõeldud õpetama teile, mida iga valik ja liugur teeb, vaid see sisaldab häid Lightroomi näpunäiteid alustamiseks. Meie eesmärk on näidata teile peamisi muudatusi, mida saate kasutada nutitelefoni fotode järgmisele tasemele viimiseks.
Igas jaotises on lühike selgitus selle kohta, kuidas need sätted pilti mõjutavad ja kuidas seda manipuleerida. Lisaks olen otsustanud haarata nutitelefoni pildi ja võtta selle läbi igas jaotises käsitletud redigeerimisetappidega. See näitab teile, kui palju erinevust redigeerimine võib muuta.
Siin on algusfoto:

Pildistati Huawei Mate 20 Pro abil
- Tulista RAW
- Eelseaded
- Kokkupuude
- Valge tasakaal
- Värvid
- Müra
- Perspektiiv
- Kärpima
- Tervendamine
- Valikulised muudatused
Räägime kõigepealt rahast

Adobe Lightroom, nagu see on tähistatud Google Play poes, on lihtsalt Lightroom CC mobiilne versioon (kus CC tähistab “Creative Cloud”). Ehkki saate alla laadida mobiilirakenduse Adobe Lightroom ja kasutada paljusid funktsioone tasuta, on selle tarkvara täielikuks kasutamiseks vaja Adobe Creative Cloudi tellimust.
Adobe Creative Cloud hinnad:
- Fotograafia kava (9,99 dollarit kuus): Lightroom, Lightroom Classic, Photoshop ja 20 GB pilvesalvestusruumi.
- Valgusti plaan (9,99 dollarit kuus): Valgusti ja 1 TB pilvesalvestusruumi.
- Fotograafia kava (19,99 dollarit kuus): Lightroom, Lightroom Classic, Photoshop ja 1 TB pilvesalvestusruumi.
Tasuta kasutajad jäävad järgmistest funktsioonidest ilma:
- Pilvesalvestusruum: Te ei maksa pilvesalvestuse eest, seega on see funktsioon aknast väljas.
- RAW tugi: Jah, RAW-fotosid saate redigeerida otse oma telefonist, kuid ainult siis, kui maksate.
- Adobe Sensei: Adobe Sensei tuvastab ja sildistab teie jaoks fotod. See on kasulik konkreetsete piltide otsimisel. Sellel on ka People View, mis kasutab näotuvastust piltide isikupäraseks korraldamiseks.
- Valikulised kohandused: Kas soovite redigeerida ainult foto konkreetseid alasid? Mitte tasuta, te ei saa seda!
- Tervendav hari: Tervendava harja abil saate vabaneda prügist, tolmust või mis tahes ebatäiuslikkusest.
- Geomeetria: See on suurepärane tööriist fotode perspektiivi fikseerimiseks ja sirgestamiseks.
- Veebi jagamine: Saate pilte veebis näidata. Kutsuge lihtsalt inimesi või jagage linki. Kasutajad saavad pilte meeldida ja kommenteerida.
- Partii redigeerimine: Pakkide redigeerimine säästab aega, nii et Adobe arvab, et inimesed maksavad selle eest.
Kõike seda arvesse võttes peate otsustama, kas tellimus on raha väärt või mitte. Pidage ainult meeles, et lisame mõned neist tasulistest funktsioonidest sellesse Adobe Lightroomi näpunäidete loendisse.
1. Tulista RAW

Esimene Lightroomi näpunäide, mille teile anda saame, on RAW-pildistamine, kui teie telefon seda toetab. Vaadake meie spetsiaalset postitust, kui te ei tea, mis on RAW. Lühidalt - RAW-foto on tihendamata pildifail. See salvestab rohkem andmeid ja pakub täiustatud redigeerimisvabadust. Kasutaja saab reguleerida valge tasakaalu, säritust, tõmmata detaile ja palju muud, ilma et see mõjutaks pildikvaliteeti nii palju. Vastupidi, JPEG-failid on kaamera tarkvara abil tihendatud, redigeeritud ja nende tööks on vähem andmeid.
Mitte kõik nutitelefonid ei väljasta RAW-pildifaile, kuid viimaste telefonide abil on see populaarsemaks muutumas. Lightroomi üks peamisi funktsioone on see, et see suudab RAW-fotosid redigeerida. Ja mitte ainult teie telefoni RAW-failides, on võimalik teiste kaamerate RAW-pilte oma telefoni kohalikku salvestusruumi üle kanda ja neid mobiilirakenduse abil redigeerida. Teise võimalusena saab pilvesünkroonimist kasutada piltide üleslaadimiseks teise arvuti, tahvelarvuti või nutitelefoni kaudu ja seejärel neid Lightroomi mobiilis redigeerida.
2. Vaadake eelseadeid
Mõelge filtritele Lightroomi eelseadetest, kuid need on paremini kohandatavad ja nendesse kaevates võivad need olla üsna keerukad. Foto redigeerimisel sirvige allpool olevaid valikuid Eelseaded sektsiooni. Valige see ja saate kiiresti efektide seast läbi vaadata ja stiile redigeerida.
Kas teile ei meeldi etteantud seaded? Saate need ise luua või isegi alla laadida. Paljud veebifotograafia entusiastid ja professionaalid pakuvad oma eelseadeid allalaadimiseks (sageli hinna eest). Neid saab sünkroonida pilve kaudu mobiilseadmega, kasutades töölauarakendust Lightroom.
Eelseaded on toredad kiired muudatused neile, kes ei soovi järeltöötlusega tegelemiseks palju aega kulutada. Jätkake lugemist, kui soovite oma võtte lõpptulemuste üle rohkem kontrolli saada.
-

- Redigeerimata foto
-

- Lightroomi eelhäälestatud “türkiissinine ja punane” kasutamine
- Vaatasin saadaolevaid eelseadistusi, kuni leidsin ühe, mis ei muutnud pildi terviklikkust liiga palju, kuid parandas foto värve ja üldilmet. Türkiissinine ja punane olid presetide jaotises “Loov”. See on näide sellest, mida saate lihtsa eelseadistusega saavutada. See eelseade eemaldatakse ja redigeerin fotot kogu selle artikli jooksul.
3. Fikseerige säritus ja valgustus
Nutitelefonikaamerad teevad pildi korralikuks paljastuseks enamasti head tööd, kuid mõnikord võivad asjad valesti minna. Mõnikord nõuab loovus tumedamat (või heledamat) pilti, kui seda, mida loetakse ka õigesti paljastatuks. Vaatamata sellele peaks särielementidega mängimine olema teie esimene samm.
Lisateavet kokkupuute kohta saate siit
Need valikud leiate alajaotusest Valgus nuppu ekraani allosas. Pöörake tähelepanelikult särituse liugurit. Liigutage seda vasakule ja paremale, kuni leiate õiged tasemed. Õige valgusefekti saavutamiseks mängige kontrasti, esiletõstude, varjude, valgete ja mustadega.
-

- Redigeerimata foto
-

- Pilt varasemate muudatustega
- Suurem säritus pildi heledamaks muutmiseks.
- Vähendatud esiletõstud ja valged, et saada pilvedest üksikasjalikum.
- Suurenenud varjud ja heledamad mustad, et saada lehestikust ja hoonest detailirohkem.
- Suurenenud kontrast silmatorkavamate värvide jaoks.
4. Fikseerige valge tasakaal
Valge tasakaalu fikseerimiseks minge lehele Värv sektsiooni. Valge tasakaalu kohandamine toimub temperatuuri ja varjundi liugurite abil. Temperatuur võib muuta pildi siniseks või oranžiks, varjund aga rohelisest magenta toonini.
Nendega saate loominguliselt mängida, et oma fotodele eriefekte lisada. Kui otsite realistlikku valge tasakaalu, võite kasutada ka silmatilkade tööriista. Täpse valge tasakaalu saavutamiseks lihtsalt koputage silmatilga ikooni ja valige pildil valge või neutraalse (halli) ala.
-

- Pilt varasemate muudatustega
-

- Pilt varasemate muudatustega
5. Pange värvid popiks
Värvilisel lõigul on ka vibratsiooni ja küllastuse liugurid. Mulle meeldib neid kasutada värvide popimaks muutmiseks, kuid nende summutamiseks võite neid ka vasakule liigutada. Lihtsalt olge ettevaatlik, et mitte nende võimalustega liiga hulluks minna. Vibratsiooni ja küllastuse suurendamine palju annab teie piltidele liiga töödeldud ilme.
-

- Pilt eelmiste muudatustega
-

- Pilt varasemate muudatustega
- Suurenenud küllastus ja erksus, et muuta värvid popimaks.
6. Vähendage müra
Kas teil on teraline pilt? See on tavaline pimedas pildistamisel, kuna ISO-d tuleb suurendada, tekitades seega rohkem müra. Pilte saab puhastada, minnes aadressile Üksikasjad sektsiooni ja mürasummuti liuguri abil. Ärge kasutage seda liiga palju, kuna see pehmendab pilte. See võib vähendada detaile ja muuta naha välimuse liiga siledaks.
Muide, võite lisada ka teravilja, kui soovite oma fotodele huvitava ilme anda. Vilja koguse liugur on all Efektid sektsiooni.
-

- Pilt varasemate muudatustega
-

- Pilt varasemate muudatustega
- Kujutise müra oli väga madal, nii et te ei märka siin erinevust. Vähendasin müra 10 võrra, et puhastada suumimisel nähtavat tera.
7. Paranda perspektiivi
-

- Fikseeritud perspektiiv
Halb vaade on üks pettumust valmistavaid fotograafiavigu, millega võite kokku puutuda, eriti kui soovite, et foto oleks tõeliselt sirge. Ärge ärge liiga ärrituge, kui teie foto on veidi kõver; enamasti saab seda fikseerida Lightroomi geomeetriatööriista abil. Lihtsalt leidke Geomeetria jaotises valiku karussell ja puudutage seda.
Foto sirgendamiseks saate kasutada liugureid. Mulle meeldib kasutada ka tööriista Guided Upright. Puudutage lihtsalt nuppu Juhendatud püsti ikooni ja tõmmake jooni kõverate elementide järel nii vertikaalselt kui ka horisontaalselt. Süsteem sirgendab pildi vastavalt sellele automaatselt.
-

- Pilt varasemate muudatustega
-

- Pilt varasemate muudatustega
- Selle foto vaatenurk on lainurkobjektiivi tõttu viltu. Ma parandasin seda moonutamisliuguri abil pisut. Ma ei tahtnud liiga kaugele minna, kuna see lõikaks pildi olulised osad ära, kuid puud on nüüd veidi sirgemad, nagu ka tagumine hoone.
8. Kärpige
Mõnikord on perspektiivi fikseerimine pisut liiga palju. Võib-olla vajab teie foto lihtsalt natuke kärpimist. Sel juhul minge lehele Kärpima sektsioon Lightroomis. Pöörake ja kärpige vastavalt. Pidage kindlasti meeles kompositsiooni, kuna pildi kärpimine liiga väikeseks või liiga paljuks võib selle hullemaks muuta.
-

- Pilt varasemate muudatustega
-

- Pilt varasemate muudatustega
- Muruala oli ülivõimas. See võtab tähelepanu London Eye ja selle kõrval asuva hoone poolt. Kärbisin suure osa sellest, et paremini subjektile fokusseerida, hoides samal ajal ka kauni roheluse nähtavaks.
9. Eemaldage soovimatud objektid
Mõnikord teete hämmastava foto ainult selleks, et hiljem teada saada, et jäädvustasite oma objekti kõrvale ka tüütu prügikoti. See juhtub ka juhuslike objektide pildistamisel, millel võib olla tolmu, mustust, kiu ja muid tüütuid tähelepanuhäireid. Võib-olla te ei soovi, et portree näitaks sõbra viimast vistrikku. Õnneks on Adobe tarkvara väga nutikas ja see aitab teil ebatäiustest lahti saada.
Valige Tervendamine võimalus oma pilt puhastada. Puudutage ja lohistage vasakul asuvaid ikoone üles / alla, et valida tervendava harja suurus, suled ja läbipaistmatus. Koputage ebatäiuslikkusele ja veenduge, et teie pintsel kataks selle täielikult. Teise võimalusena võite suurema ala katmiseks koputada, hoida ja lohistada. Rakendus on piisavalt nutikas, et valida pildi parandamiseks sobiv ala, kuid kui asi läheb valesti, saate valikuid lohistada.
-

- Pilt varasemate muudatustega
-

- Pilt varasemate muudatustega
- Sellel pildil pole palju elemente, mida tahaksin eemaldada. Vabanesin paarist peast ja kaugel asuvatest inimestest pildi vasakul küljel, hoone all, lihtsalt selleks, et näidata teile, mida tööriist oskab.
10. Valikulised muudatused ja efektid
Valikulised muudatused aitavad teil pildi konkreetseid alasid kohandada. See tööriist on kasulik, kui mõni osa teie fotost on ülesäritatud või soovite lihtsalt midagi tumedamat muuta, et teie objektile rohkem tähelepanu pöörata. Need on mõned näited, kuid saate paljusid asju, näiteks värvi, valge tasakaalu, teravust, müra, valikuliselt muuta.
Puudutage nuppu Valikuline jaotises Lightroomi rakendus, vajutage nuppu „+” ja valige, millist valikut soovite. Pintsel võimaldab teil fotopiirkondi käsitsi valida, nagu soovite. Võite kasutada ka ovaalseid valikulisi muudatusi ja kaldeid. Viimast saab kasutada pildi kaudu efektide sujuvaks tuhmumiseks.
Kui olete valinud ala, mida soovite kohandada, alustage lihtsalt redigeerimist, nagu soovite, allolevate nuppude abil. Leiate suvandid Valgus, Värv, Efektid, Üksikasjad ja Optika.
-

- Pilt varasemate muudatustega
-

- Lõplik pilt
- Taeva vasakpoolsel küljel asuva ala tumendamiseks kasutati gradienditööriista. Pimedamaks sai tõmmata rohkem pilve detaile ja muuta taevas natuke sinisemaks.
Suurepärane fotograaf on hea nii pildistamisel kui ka monteerimisel. Redigeerimise kohta on vaja veel palju õppida, kuid need Lightroomi näpunäited aitavad teil kindlasti oma pildikvaliteeti oluliselt paremaks muuta.
Ja lõpetuseks, siin on originaalpildi ja lõpliku redigeerimise võrdlus.
-

- Redigeerimata foto
-

- Lõplik pilt
Kas teate mõnda eriti head Lightroomi näpunäidet? Jagage neid kommentaarides.


























